
Windows任务管理器是每个Windows用户的重要工具。它可以向您显示计算机运行缓慢的原因,并帮助您处理行为不端且需要大量资源的程序,无论这些程序正在耗尽CPU、RAM、磁盘还是网络资源。
Windows8(以及现在的Windows10)拥有迄今最好的内置任务管理器,但即使是Windows7的任务管理器也是一个功能强大的工具,每个Windows用户都应该熟悉它。在Windows8或10上,这些任务中的许多都比较容易。
打开任务管理器
Windows允许您以多种方式访问任务管理器:
键盘快捷键:在Windows中的任意位置按Ctrl+Shift+Esc。 鼠标快捷方式:右键单击Windows任务栏,然后选择启动任务管理器。 传统方式:按Ctrl+Alt+Delete,然后选择启动任务管理器。
查看CPU和RAM占用
在Windows 7上,任务管理器将打开应用程序选项卡,其中列出了打开的应用程序,并允许您使用结束任务按钮快速关闭它们。即使它们已经冻结并且没有响应,这也是有效的。
此选项卡不允许您查看资源使用情况。它也不会显示您的计算机上运行的所有程序--在后台运行但没有可见窗口的程序不会在这里列出。

单击“进程”选项卡以查看计算机上运行的进程,其中既有打开窗口的进程,也有可能在系统任务栏中不可见或隐藏的后台进程。
单击CPU或内存标题可按进程的CPU或内存使用情况对进程进行排序。这将显示哪些程序使用的CPU时间和RAM最多。

要查看计算机上运行的所有进程,请单击“显示所有用户的进程”按钮。默认情况下,该列表仅显示以您的用户帐户运行的进程。该按钮显示系统进程和运行在其他用户帐户下的进程。

您可能还需要单击“查看”菜单,单击“选择列”,然后启用“CPU时间”列。单击CPU时间列可按CPU时间对列表进行排序。这将显示每个进程使用了多少CPU资源,这样您就可以识别当前可能使用较少CPU但在您未查看时使用了较高CPU的程序。

在Windows8或10上,主进程选项卡在一个位置显示进程的CPU、内存、磁盘和网络使用情况。你也可以在Windows7上找到这些信息,但它分散在几个地方。

删除后台程序
如果某个进程行为不正常-例如,您可能已经关闭了一个PC游戏,但它继续在后台运行,可能占用了99%的CPU-按照CPU和内存使用率排序会在列表顶部显示该行为异常的进程消耗了太多资源。右键单击该进程,如果无法正常关闭,请选择结束进程将其关闭。

检查CPU和RAM总使用率
单击Performance(性能)选项卡,查看计算机的总CPU和物理内存(RAM)使用情况。CPU使用历史记录图形显示总的CPU使用情况,以及每个CPU随时间的使用情况的单独图形,而内存图显示总的内存使用情况以及内存使用情况随时间的变化情况。

如果CPU使用率或内存栏已完全满,并且您的计算机运行缓慢,则应关闭一些CPU或内存耗尽的程序-检查进程列表以查看它们是什么-并释放资源。如果您的内存和CPU使用率总是很高,您可能需要升级您的RAM或购买一台CPU更快的计算机来加快速度。
查看系统网络活动
如果你的互联网连接有问题-可能是网页加载速度很慢,或者你在通过Skype或类似的VoIP程序与某人交谈时语音中断-你可能想检查一下你的计算机的总网络使用率。您可以从“任务管理器”中的“网络”选项卡执行此操作。
您将看到每个计算机网络适配器的单独图表,它将通知您计算机上的程序正在消耗多少网络资源。这使您可以查看是否有任何程序在后台运行并使您的网络连接饱和。

在Windows8或10上,您也可以在“性能”选项卡上找到此信息。

检查每个进程的网络活动
如果您可以看到您的网络连接正在使用,您可能想知道哪些应用程序正在使用网络。要查看访问网络的进程列表以及每个进程使用的网络资源数量,请单击Performance选项卡,然后单击Resource Monitor按钮。

在资源监视器的网络选项卡上,您可以查看具有网络活动的进程列表,并查看哪些进程正在占用资源。请注意,这会统计所有网络活动,甚至只与本地网络上的其他设备通信而不连接到Internet的进程也是如此。

在Windows 8或10上,您可以在进程选项卡上查看每个进程的网络活动。
检查每个进程的磁盘活动
从“任务管理器”中的“性能”选项卡打开资源监视器后,您还可以单击“磁盘”选项卡,查看哪些程序对磁盘的读写次数最多。如果您的硬盘正在磨损,此工具将显示哪些程序占用了您的所有磁盘资源。

在Windows 8或10上,此信息位于任务管理器的进程选项卡上。
管理启动程序
在Windows 8或10上,您可以使用任务管理器中的启动选项卡来控制计算机自动启动哪些程序。

在Windows7上,你需要使用另一个工具,比如内置在CCleaner中的启动管理器。
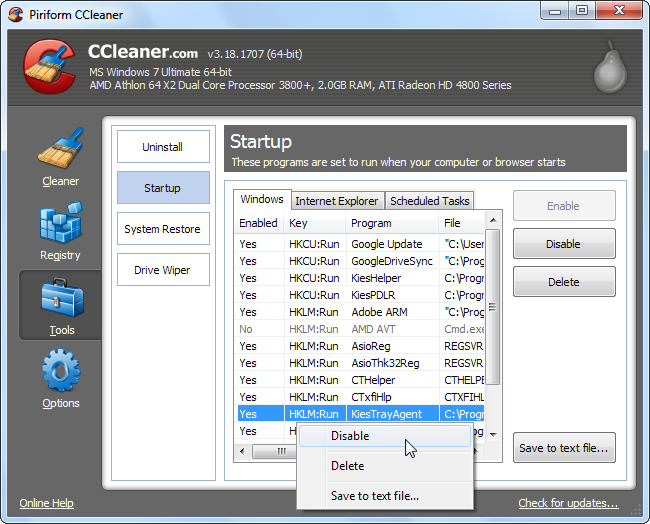
如果您需要更高级的任务管理器替代品,请下载免费的Process Explorer实用程序。这个工具是由微软开发的,它提供了许多你在标准任务管理器中找不到的功能,即使是在Windows8或10上也是如此,包括查看程序“锁定”了哪些文件和文件夹,并将其解锁以便可以修改。