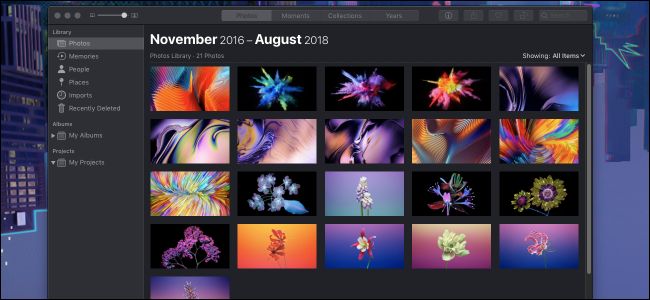
有了iCloud Photos,你所有苹果设备上的照片都可以在Mac的Photos应用程序中看到。但是,如果您有Android手机、数码相机,或者只是因为iCloud中的空间不足,您必须手动导入它们。
对于您拥有的任何设备,这个过程都非常简单。首先,插入设备并打开照片应用程序。你可以在Mac的底座上找到它,或者你可以按Command+Space打开Spotlight并搜索“照片”。在左侧“设备”下的侧边栏中查找您的设备。
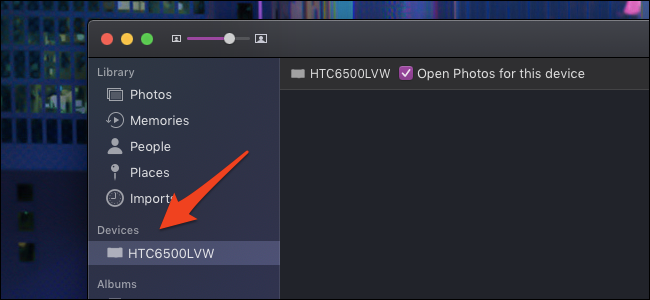
如果您的设备未显示,您可能需要确保设备处于正确的导入照片模式。有些摄像头可能需要启用导入模式,而大多数手机(包括Android和iPhone)可能需要解锁才能显示在这里。方法可能会因制造商而异,因此如果相机不起作用,您必须查看相机的使用手册。
连接后,单击设备名称以打开导入页面。这将显示设备上每张照片的列表,将新照片与您已导入的照片分开,并允许您选择要导入的照片。
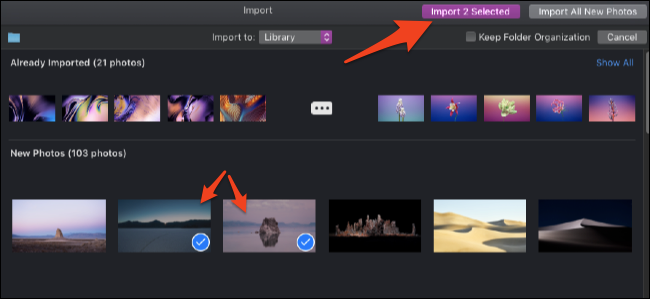
选择照片后,点击“Import#Selected”(导入#选定)按钮。照片应用程序会将它们从你的设备传输到你的Mac上,并将它们添加到你的媒体库中。
如果您只想传输之前与Mac同步后拍摄的最新照片,请单击“导入所有新照片”,将“新照片”下的所有内容添加到您的图库中。通过单击“照片”或“导入”,您可以在导入照片后找到它们。
照片应用程序会自动将照片添加到您的主库中。但是,如果您想要更有条理并将其导入到特定的文件夹,您可以单击库顶部的“导入到”菜单。这还可以让您在不离开导入面板的情况下方便地制作新相册。
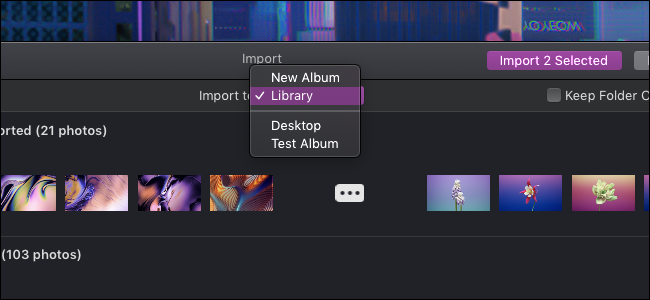
相关:如何在Mac上设置和使用照片
您也可以选择在导入后从手机或相机中删除照片,以回收设备上的空间。这是完全安全的,也是可选的。
一旦开始导入过程,可能需要一段时间,具体取决于您要导入的照片数量以及与设备的连接速度。确保您的设备在导入时不会关闭。
如果你的设备没有显示在照片应用程序中,你可能不得不将照片复制到电脑上,然后手动将它们拖到iPhoto中。或者,您也可以选择从Finder中的文件夹导入,方法是从“文件”菜单中选择“导入”。
如果你要用胶片拍摄照片,你需要先把它们数字化。您可以使用Image Capture应用程序和扫描仪来实现这一点。