您的网络摄像头指示灯亮着,但是哪些应用程序在监视您?Windows10现在有了一种简单的内置方式来找出答案。您还可以查看哪些应用程序以前使用过您的网络摄像头,以及它们上次访问摄像头的准确时间。
此功能是Windows 10 2019年5月更新中的新功能。在较旧版本的Windows上,您必须深入研究有关设备和运行进程的复杂细节,才能发现哪些应用程序正在记录您。它既适用于USB网络摄像头,也适用于笔记本电脑和平板电脑内置的摄像头。
要查找此信息,请转到设置>隐私>相机。
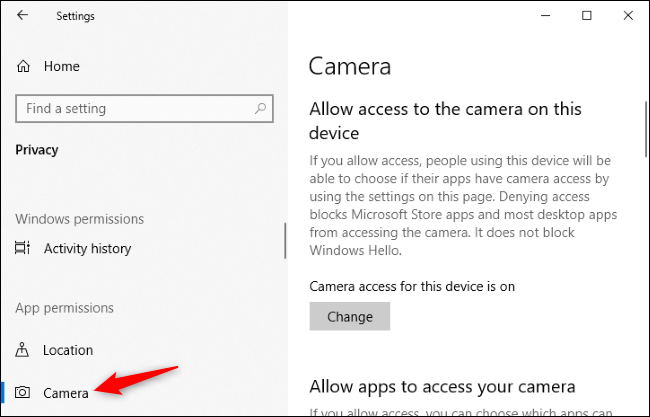
向下滚动到此处的应用程序列表-您将看到两个列表:一个用于Microsoft应用商店应用程序,另一个用于传统桌面应用程序。
仔细查看每个应用程序列表。如果某个应用程序当前正在访问您的网络摄像头,您将在该应用程序的名称下看到红色文本“当前正在使用”。
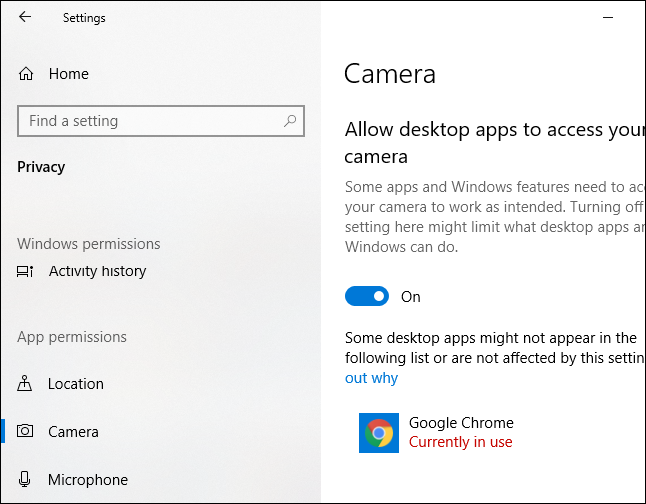
要找出哪些应用程序一直在访问您的网络摄像头,请在特定日期和时间查找某个应用程序下面的灰色文本,上面写着“上次访问”。这是应用程序上次访问您的网络摄像头的时间。
如果一个应用程序没有任何这样的文本,那么它就从未访问过您的网络摄像头--或者至少在您安装2019年5月更新后它还没有访问过您的网络摄像头。
如果您在此处看不到任何此类信息,则可能尚未在您的PC上安装2019年5月更新。
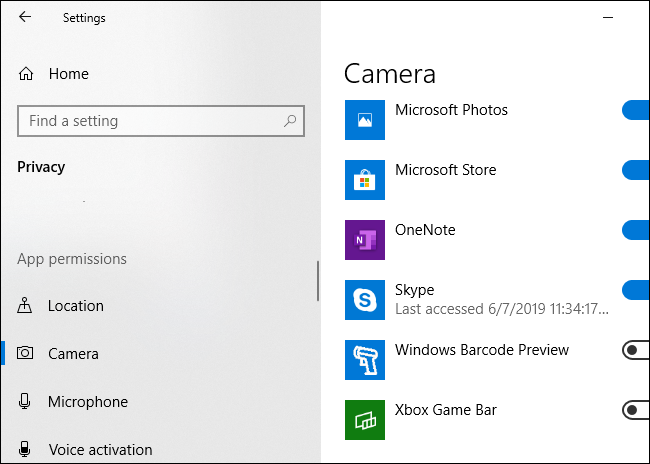
相关:Windows 10 2019年5月更新中的所有新功能,现已推出
注意:正如微软解释的那样,并不是所有的桌面应用程序都会出现在这里的列表中。与商店应用程序不同,传统桌面应用程序可以选择以较低级别的方式访问您的网络摄像头,即使它们现在正在访问您的网络摄像头,它们也可能不会出现在此列表中。例如,远程访问工具(RAT)和类似的恶意软件可能会以这种方式访问您的网络摄像头。但是,即使这样的应用程序以这种方式访问您的网络摄像头,网络摄像头的硬件指示灯也应该会正常亮起。
设置>隐私>摄像头屏幕还提供禁用访问您的网络摄像头的选项。然而,如果您想完全禁止使用网络摄像头,像拔下网络摄像头插头或将其遮盖起来这样的硬件解决方案可能是更安全的解决方案。
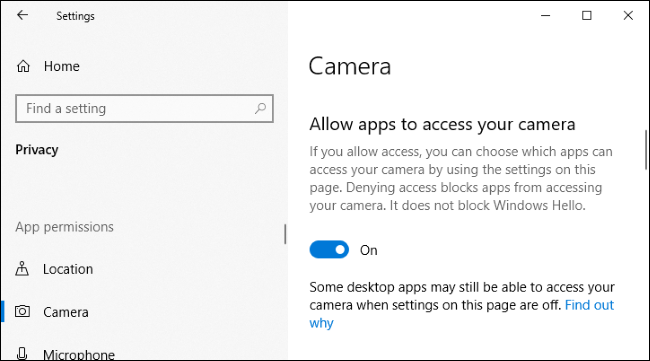
这与Windows10的新麦克风指示器及其相关的隐私设置类似。设置>隐私>麦克风屏幕将显示当前正在访问的应用程序以及以前访问过您的网络摄像头的应用程序。然而,没有像麦克风访问那样的网络摄像头访问通知区域图标-网络摄像头上的物理指示灯作为应用程序正在访问您的网络摄像头的通知。
相关:如何查看哪些应用程序在Windows 10上使用您的麦克风