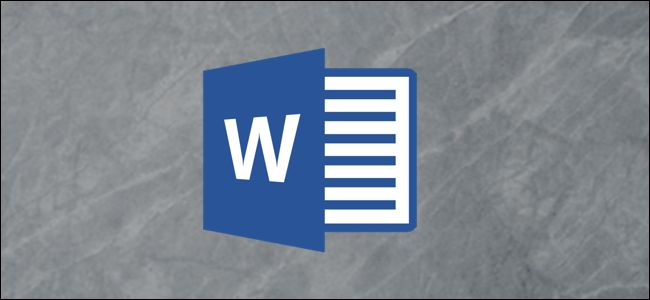
Microsoft Word的学习工具是Office 365用户独有的功能,旨在帮助提高阅读理解能力和整体流利度。下面是Word学习工具中可用内容的概述。
Word的学习工具中提供了哪些功能?
Word的学习工具提供了几种不同的教育功能,旨在提高注意力、阅读速度、发音和流利程度。不过,它们并不支持所有语言。文本间距在具有复杂或连接的脚本的语言中不起作用,并且朗读功能不支持寄存器传输语言。此外,音节功能不支持某些语言。Office的支持站点详细介绍了学习工具的语言支持,因此请务必查看。
以下内容将让您对此工具集中提供的产品有一个大致的了解。首先,您需要访问它们。为此,请打开Word,转到“查看”选项卡,然后选择“学习工具”。
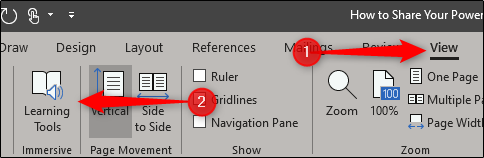
现在您将进入新的“学习工具”选项卡,前面有六个不同的选项。
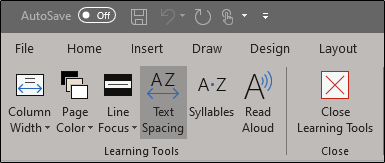
每项服务都在语言学习过程中提供了独特的优势。这是你需要知道的。
列宽
“列宽”选项可调整单行上显示的文本数量。由于每行字数较少,初学者在通读课文时可能会感到较少的焦虑。随着进度的推进,您可能希望慢慢调整列宽,以便在每行显示更多的文本。
列宽选项有四个级别。要访问这些选项,请选择“列宽”,然后从下拉菜单中选择所需的宽度。
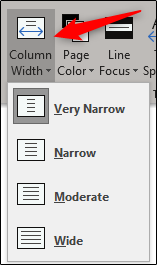
页面颜色
调整背景颜色对于提高读者浏览和扫描文本的能力很有用。这里的想法是通过改善文本与背景的对比度来减少使用这些阅读方法时的眼睛疲劳。
选择“页面颜色”选项将弹出一个菜单,显示不同颜色的库。
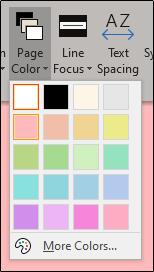
将鼠标悬停在不同的颜色上将为您提供实时预览。
线条聚焦
顾名思义,行聚焦是一种通过突出显示文本将焦点带到一行(或多行)上的功能。有三个可用的选项可供选择:一行、三行或五行。从菜单中选择“无”将取消高亮显示。
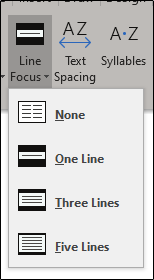
一旦选择了要使用的选项,就可以通过单击窗口右侧的向上和向下箭头在整个文档中导航。
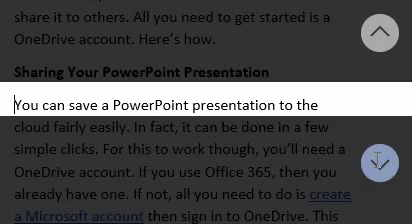
文本间距
文本间距在内容中的每个字符、单词和行之间放置更多空格。这项功能是用来提高阅读流畅性的。
以下是文本间距之前的文本外观:
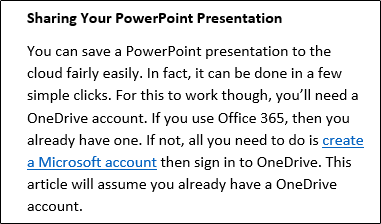
以下是文本间距后的外观:
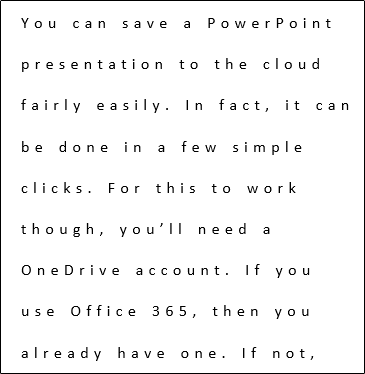
音节
启用“音节”功能将在单词的每个音节之间加分隔符。这是为了帮助读者发音和快速识别单词。
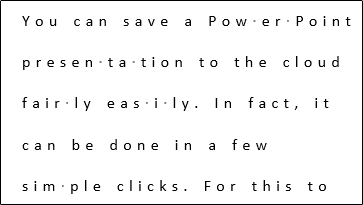
大声朗读
当系统大声朗读内容时,朗读功能会突出显示每个单词。音频将从光标位置开始。您还可以突出显示特定的单词或短语以仅阅读该内容。
一旦你选择了“朗读”选项,你会注意到一个选项栏出现在页面的右上角。在这里,您可以(1)播放/暂停音频并在段落之间跳过,或(2)选择不同的声音。
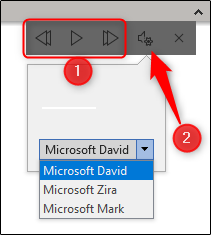
微软还详细介绍了一些处理朗读功能的便捷键盘快捷键。以下是它们提供的内容:
开始/退出朗读:Ctrl+Alt+空格键。 暂停/播放朗读:Ctrl+空格键。 加快阅读速度:Alt+Right。 降低阅读速度:Alt+Left。 阅读下一段:Ctrl+Right。 阅读上一段:Ctrl+Left
仅此而已。这是帮助年轻读者提高阅读能力的绝佳工具,所以一定要充分利用它!