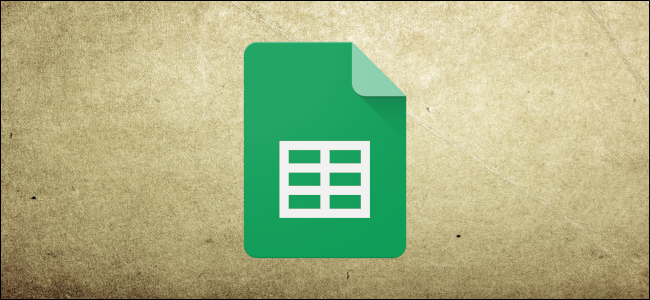
在Google工作表中输入数字时,默认情况下会删除前导零。对于您在单元格中键入的邮政编码、电话号码和ID来说,这可能是有问题的。下面是如何保持前导零的方法。
键入时保持前导零
如果您希望保持前导零不变,则可以在输入以零开始的数字之前输入撇号(‘)。

撇号充当转义字符,并告诉Sheet忽略其修剪前导零的编程。
按Enter键,数字将显示在单元格中,开头不显示撇号。您甚至可以在公式中使用数字,而不必担心它会因为额外的字符而中断计算。

应用纯文本格式
如果您不想在每次键入带有前导零的数字时都输入撇号,则可以预先将单元格格式化为纯文本。通过提前应用纯文本格式,您可以节省时间,而不必担心零消失。
首先,选择要设置为纯文本格式的单元格范围。

接下来,单击“格式”>“数字”,然后从列表中选择“纯文本”。

现在,您在单元格中输入的任何内容都将准确显示您是如何以纯文本形式键入的。
应用自定义数字格式
另一种方法是将自定义数字格式应用于您可能输入到单元格的任何内容。如果您的数字正好是五位数(如邮政编码),则可以格式化单元格以仅显示该数量的数字。
需要注意的几点是:如果只输入三个数字,图纸将为您添加两个前导零;如果输入的数字超过五个,图纸将截断任何超过指定限制的数字。
例如,输入“9808309”将去掉前两个数字,只显示“08309”,因为它们是数字的最后五位数字。
与前面的方法一样,您应该抢先应用此格式,以避免任何潜在的零修剪。
首先,选择要设置为纯文本格式的单元格范围。

接下来,单击Format>Number>More Formats,然后从列表中单击“Custom Number Format”。

在这里,您可以输入您自己的自定义方式来格式化数字。Google Docs帮助中心有一个常用语法字符列表,可帮助您创建简单或复杂的数字格式。
对于我们的示例,我们希望将条目格式化为五位数字。因此,在提供的文本字段中键入五个零,然后单击“Apply”创建新的数字格式。

使用五个零将强制这些单元格具有固定长度,而不管您在其中输入了什么,并为每个缺少的数字添加一个无关紧要的0。

工作表的数字格式是一个强大的工具,它允许您格式化可能包含前导零的邮政编码、电话号码和ID号码,而不必担心它会被遗漏。