您想让Windows 7任务栏中的程序保持整洁有序吗?让我们来看看一种简单的方法,让您的任务栏同时变得更简单和更美观。
Windows 7任务栏使您可以轻松快速访问您喜爱的程序。由于有固定的应用程序、跳转列表等,无需打开[开始]菜单,从任务栏管理您的应用程序比以往任何时候都更容易。*不幸的是,也很容易使您的程序陷入混乱,很难找到您要找的程序。如果您可以将最常用的程序分组,以便轻松地找到您要查找的应用程序,这不是更好吗?下面是一个快速技巧,可以帮助您重新找到您要查找的应用程序
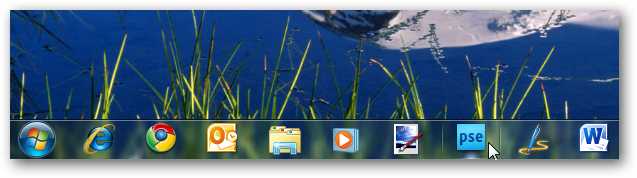
Windows 7任务栏允许您将任何应用程序或快捷方式固定到任务栏,因此我们将使用它来创建虚拟应用程序的间隔快捷方式,以便我们可以将程序分组。*首先,您需要一个文件夹来保存您的快捷方式和不会删除的应用程序。“我们在Downloads文件夹中创建了一个新文件夹,但您可以轻松地将其保存在您不会删除的任何位置。”
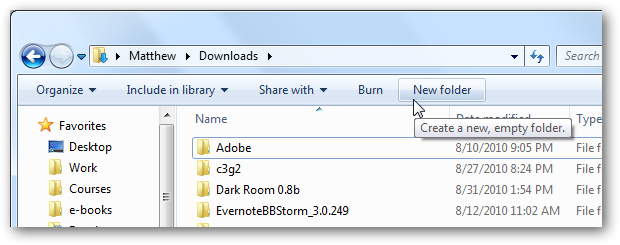
现在,在文件夹中创建新的文本文档或其他文件。您可以在此创建除文件夹或快捷方式之外的任何新文件。
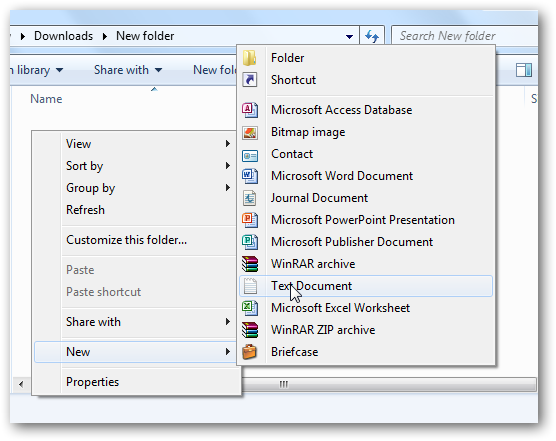
将文件名更改为唯一名称,然后将文件扩展名更改为.exe。
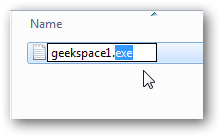
Windows将警告您不要更改文件扩展名,但此用途没有问题。/单击“是”应用更改。
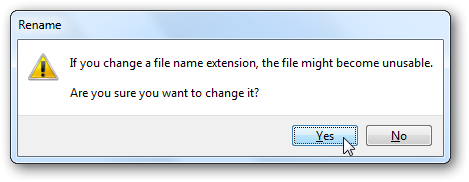
如果没有看到列出的文件扩展名,则默认情况下可能会隐藏扩展名。要使扩展名可见,请单击资源管理器窗口顶部的组织,然后选择属性。
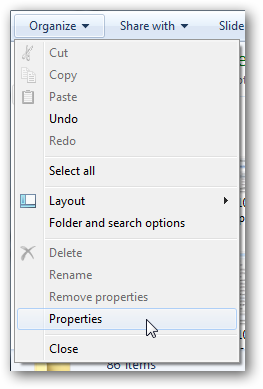
选择“查看”选项卡,取消选中“隐藏已知文件类型的扩展名”旁边的复选框。*现在单击“确定”保存更改,然后像以前一样更改文件的扩展名。
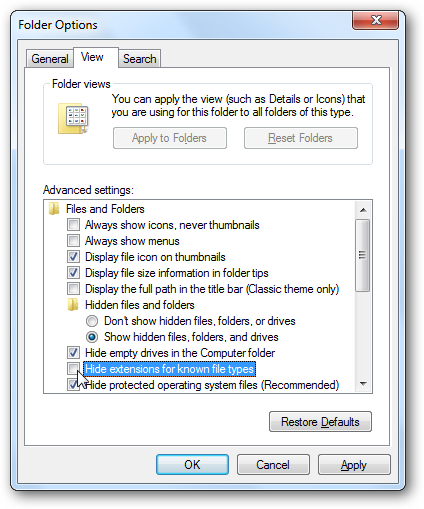
现在,我们可以将这个假的应用程序固定在任务栏上,但是这对我们没有太大的好处,因为它会有默认的应用程序图标,并且对分隔程序没有太大的好处。但是,我们将创建一个带有透明图标的此应用程序的快捷方式。所以,右键单击您的新应用程序,然后选择创建快捷方式。
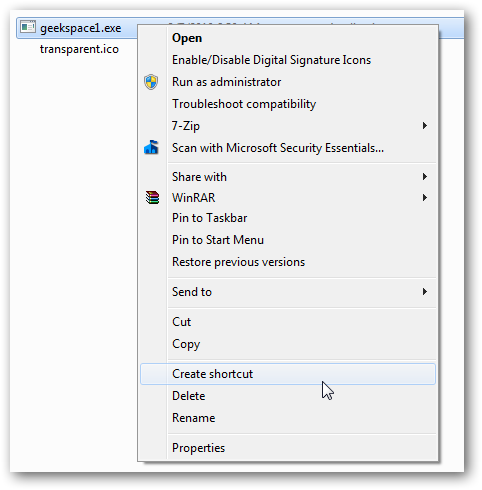
现在,我们希望将快捷方式上的图标更改为透明图标,以便在任务栏中有清晰的间隙来分隔程序。您首先需要一个透明图标文件;您可以创建自己的图标文件,也可以从下面的链接下载我们创建的图标。然后,要更改快捷方式的图标,请右键单击快捷方式并选择属性。
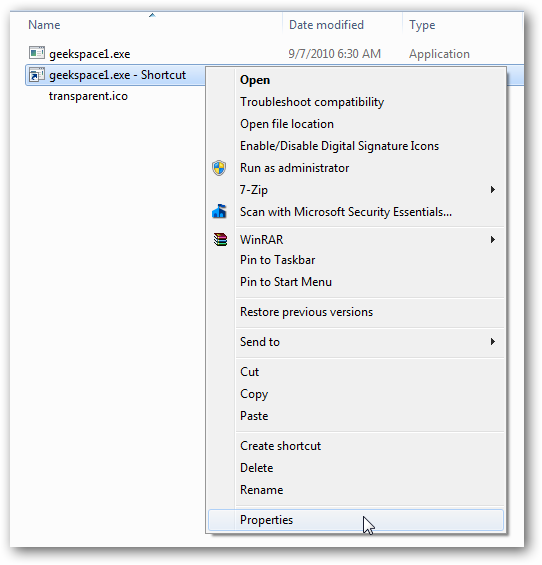
选择快捷方式选项卡,然后单击更改图标。
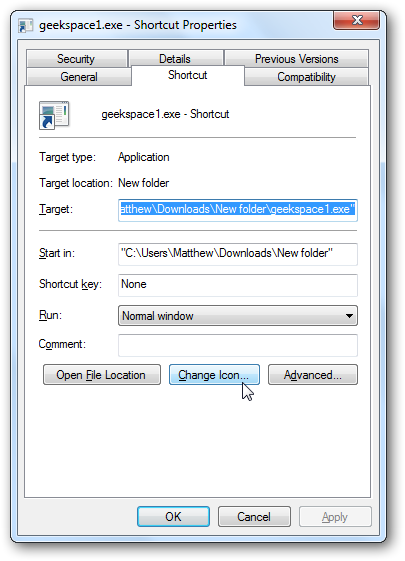
浏览到您保存透明图标的文件夹,并选择它作为此快捷方式的新图标。*单击“确定”保存更改。
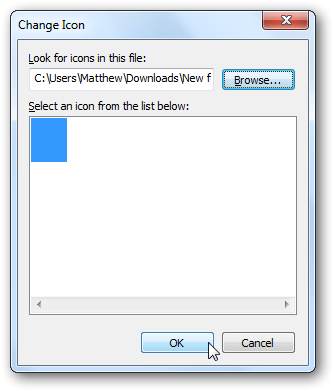
完成后,将新的快捷方式拖到任务栏上。您会注意到应用程序之间有一个新的透明间隙。
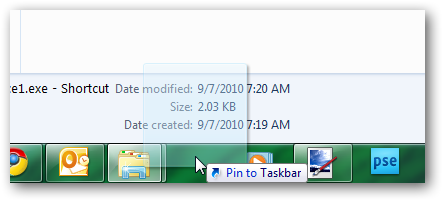
现在重复上述步骤,制作额外的假应用程序和透明快捷方式。您可以根据需要制作任意数量的应用程序来对程序进行分组。
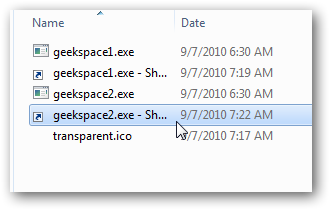
完成所有间隔后,将它们和程序拖放到整齐的组中。您可以将Office、Creative Suite、浏览器或其他程序组合在一起,这样就很容易找到它们。

这是我们完整的任务栏,有几组最常用的应用程序。现在只需一次点击就可以轻松抓取你想要的程序!请注意,你会受到屏幕上可以容纳的图标数量的限制,所以要有创意,把你的顶级图标放在你可以轻松抓取的地方。

如果你在Windows7任务栏中切换到小缩略图,你将能够容纳更多的应用程序。

或者,你也可以加厚任务栏以显示更多图标。要做到这一点,请右键单击任务栏,然后取消选中锁定任务栏。现在,向上拖动任务栏的顶部以使其更高。现在,即使是拥有数十个最喜欢的应用程序的用户也应该为它们找到一个位置。

您甚至可以为您的应用组指定名称。您只需更改快捷方式的名称,然后将其拖到任务栏上,然后将其放入相应的程序组。如果您正在为识别图标有困难的人设置计算机,这可能会很有帮助。
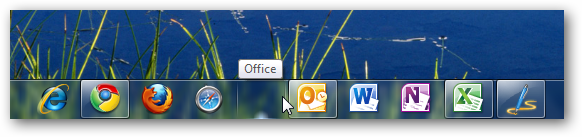
当然,请注意,这些快捷方式实际上是指向不是真实程序的程序的链接。如果您不小心单击了某个程序,系统会通知您它不是有效的程序。
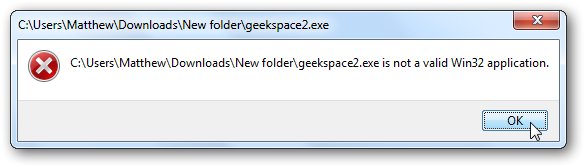
然后,Windows将询问您是否要删除该快捷方式。选择“否”将其保留为以前的状态。
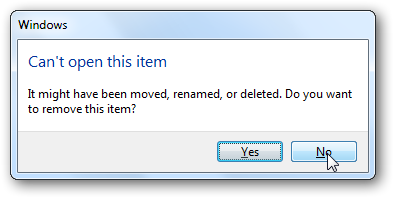
我们发现这个小窍门是让我们的应用程序井然有序的一种又好又方便的方法。Windows7任务栏已经避免了太多地使用开始菜单,但是有了这种级别的组织,它更容易使用。*如果你想在OS X上做类似的把戏,请查看这篇文章,看看如何做到这一点。
下载快捷方式的透明图标
用于创建ICO文件的Paint.net扩展名