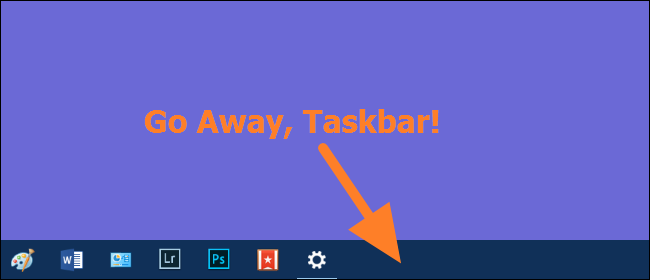
自动隐藏任务栏是给桌面增加一点额外空间的好方法。但偶尔,它会固执地拒绝在应该隐藏的时候隐藏。这里有几个提示,可能会让任务栏再次隐藏起来。
相关:如何自动隐藏Windows任务栏
注:我们在本文中始终使用Windows 10作为示例,但这些相同的技术应该适用于Windows 8、7,甚至Vista。我们会指出事情有哪些明显的不同之处。
是什么导致任务栏不自动隐藏?
当您使用Windows任务栏的自动隐藏功能时,它将保持隐藏状态,直到有应用程序需要您的注意。对于普通的应用程序,这通常意味着应用程序的任务栏按钮开始向你闪烁。例如,当你接到新电话时,Skype应用程序会闪烁它的任务栏按钮。在这种情况下,您只需单击任务栏按钮,让应用程序知道您已经看到了需要您查看内容,任务栏将再次隐藏起来。
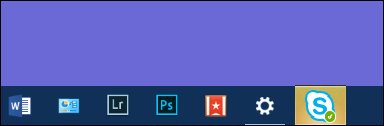
对于系统托盘中有图标的后台应用程序,两个单独的操作可能会导致任务栏停留在原地。第一种是当你的图标上有徽章-或者实际的图标变化-表明这个应用程序需要你的注意。例如,Slake应用程序在其常规图标上显示一个小红点,让您知道何时收到新消息。
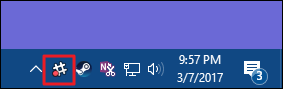
第二种情况主要发生在Windows 8和更早版本中,此时会弹出通知气球。这通常会导致任务栏保持可见,直到您解除消息为止。这些显然也很容易关闭,或者您可以自定义通知不显示。这种情况在Windows10中并不会真正发生,因为通知会自动消失,您可以稍后在操作中心查看它们。
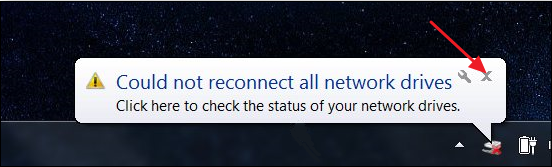
相关:如何在Windows 10中使用和配置新通知中心
在很大程度上,这些问题都是设计出来的,很容易解决--要么让应用程序获得它想要的关注,要么对它进行配置,让它不再需要你的关注。
不过,在某些情况下,应用程序就是写得不太正确。它将在Windows中触发保持任务栏打开的通知,但不会显示任何可见内容以供您关闭。当与Windows隐藏系统托盘图标的能力结合在一起时,这个问题就更严重了。
您通常可以通过重新启动有问题的应用程序或单击图标触发任何隐藏的通知来修复问题。但是你也有一些其他的选择。
验证您的任务栏设置(然后重新启动资源管理器)
为了确保我们在同一页面上,右键单击您的任务栏,然后从上下文菜单中选择“设置”(如果您使用的是Windows8或7,则选择“属性”)。在Windows10中,这会调出设置应用程序的“任务栏”页面。确保启用了“在桌面模式下自动隐藏任务栏”选项。如果您使用的是平板电脑或触摸屏显示器上的平板电脑模式,您还可以决定是否也要启用相应的平板电脑模式选项。
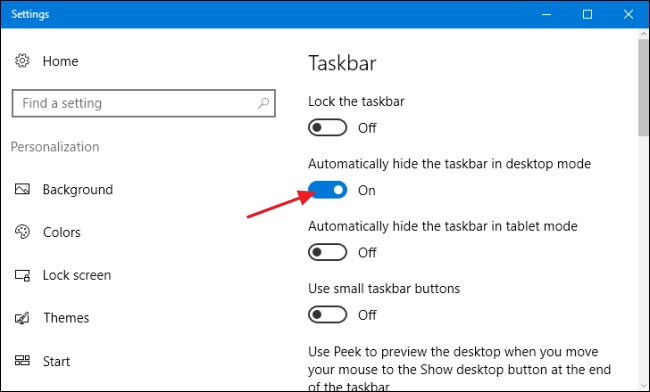
如果您使用的是Windows8、7或Vista,您将看到“任务栏和开始菜单属性”窗口。确保启用了“自动隐藏任务栏”选项。
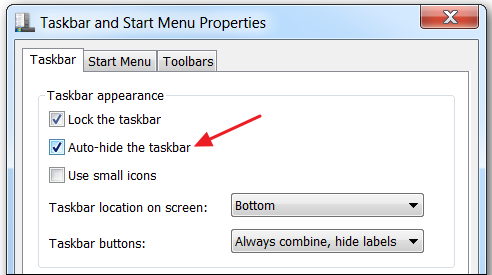
有时,如果您在任务栏自动隐藏方面遇到问题,只需关闭并重新打开该功能就可以解决您的问题。
相关:如何重新启动Windows的Explorer.exe(以及任务栏和开始菜单)
既然你这样做了,这里还有一件事可以试一试。有时,当任务栏拒绝自动隐藏而您找不到原因时,重新启动Windows资源管理器可以使问题消失-至少是暂时的。而且重新启动资源管理器比重新启动电脑要快得多。
如果这两种方法都不能完全解决问题,那么是时候找出罪魁祸首了。
打开隐藏图标并右键单击它们
相关:如何在Windows中自定义和调整系统托盘图标
在某些情况下,任务栏不能自动隐藏的问题是由系统托盘图标引起的,这些图标确实指示您何时需要注意,但在视图中隐藏。
例如,在这里,Slake应用程序需要关注,但它的图标隐藏在额外应用程序的页面上,只有单击系统任务栏左侧的小向上箭头才能看到。在这种情况下,您需要做的就是打开该页面,看看是否有任何应用程序需要您的关注。单击或右键单击它们,任务栏应该会再次隐藏。您还可以通过将偶尔需要注意的应用程序的图标向下拖动到系统托盘的主要区域,以帮助缓解此问题。
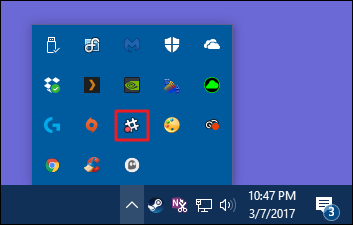
有时,您会看到一个系统托盘图标,即使任务栏在视觉上不会引起您的注意,它也会保持任务栏处于打开状态。如果您没有看到来自其中一个应用程序的明显通知,只需依次尝试右键单击每个应用程序,看看它是否能解决您的问题。如果你找到一个这样的应用程序,你也许可以关闭应用程序的通知,或者至少把它拖到更容易找到的主系统任务栏区域。
自定义通知设置
希望在这一点上,你已经找出了是哪个应用程序导致了问题。现在你要做一个决定了:你可以让它一直通知你,每次都调出任务栏,或者你也可以关闭应用程序的通知。无论应用程序是通过闪烁常规任务栏按钮还是系统托盘图标来通知你,这一点都适用。并且它适用于该通知是图标上的徽章还是气球通知。如果你可以在没有来自该应用程序的通知的情况下生活,你也许可以关闭它们。诀窍是找出在哪里做这件事。
对于通过闪烁任务栏按钮通知您的应用程序,您可能无能为力。如果您试图关闭未保存的文档,或者需要安装加载项或自我更新,一些应用程序会向您闪烁按钮。但对于一些应用程序,比如我们前面提到的Skype应用程序,你可以查看该应用程序的设置,看看是否有关闭通知的选项。
对于通过在系统任务栏图标上显示徽章或符号来通知您的应用程序,您需要查看应用程序设置,看看是否可以关闭这些通知。不幸的是,这些类型的设置没有一个中心区域。您通常可以通过右键单击系统托盘图标并选择“设置”、“首选项”等来访问这些单独的后台应用程序的设置。
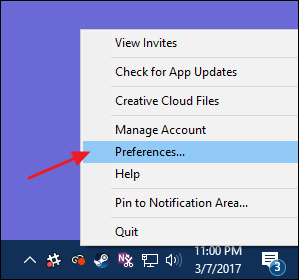
相关:在任何版本的Windows中禁用所有通知气球
对于创建气球或吐司通知的应用程序,您可以在应用程序的设置中关闭通知。但是,Windows也有一种内置的方式来控制其中一些类型的通知。这取决于你使用的Windows版本,所以我们建议查看我们关于自定义和调整系统托盘图标以及使用和配置Windows10操作中心的完整指南。同样,Windows10中的通知通常不会导致任务栏自动隐藏的问题,但在以前版本的通知中肯定会出现这种情况。如果你想全力以赴,我们还有一个完全禁用气球提示的指南,它在以前的Windows版本中非常有效。
相关:如何在Windows 10任务栏上隐藏或显示应用程序徽章
此外,从Windows10周年纪念更新开始,Windows10增加了一项功能,允许应用程序在任务栏按钮上显示徽章。通常,这些是针对Mail和Calendar等应用程序的,在这些应用程序中,徽章可以显示未读项目的计数。如果您将任务栏设置为自动隐藏,这些徽章通常不会使任务栏保持可见状态,但如果您怀疑这会给您带来麻烦,则很容易隐藏那些任务栏按钮徽章。
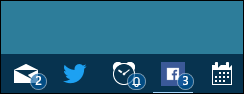
希望这些小贴士中至少有一个能帮助你解决问题--这样你就能回到一个漂亮、宽敞、干净的桌面上。