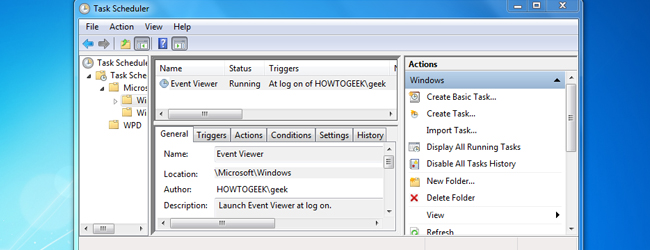
在本指南中,我们将向您展示如何使程序或自定义脚本在Windows启动时运行。您可能希望在早上工作时每次登录到计算机时都打开Outlook,或者您可能希望每次加载桌面时都运行一个自定义批处理文件。无论您需要什么,本指南都将介绍几种配置此行为的便捷方法。我们还将了解程序在引导时运行的其他方法以及如何禁用它们。
任务调度器
在Windows的最新版本中,我们这些极客不再需要配置黑客或变通方法来使程序在引导时运行,因为我们可以使用Windows中提供的任务计划实用程序。最好在可能的情况下使用此方法,因为此实用程序是专门为此目的而创建的。Task Scheduler为您提供了多种选项,例如是否以提升的权限运行应用程序,以及将应用程序设置为仅在满足特定条件(交流电源、网络连接等)时运行。
为了向您展示使用任务计划程序可以执行的操作示例,我们将介绍在您登录时打开事件查看器所需的步骤。
进入“开始”菜单,键入“Task Scheduler”,然后从搜索结果中选择它。
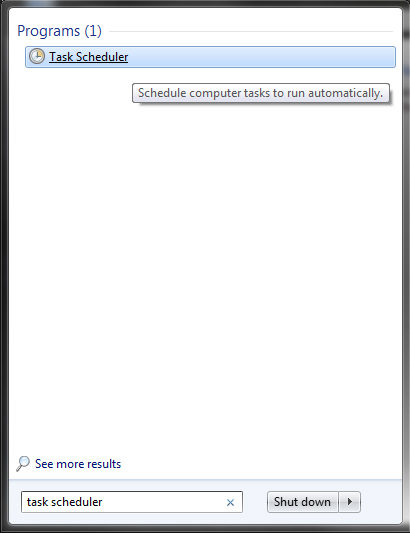
也可以在控制面板的管理工具下访问任务计划程序。
在“任务调度器”菜单右侧的“操作”下,选择“创建任务”。
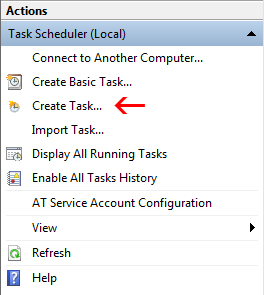
单击该选项后,您将看到以下菜单:
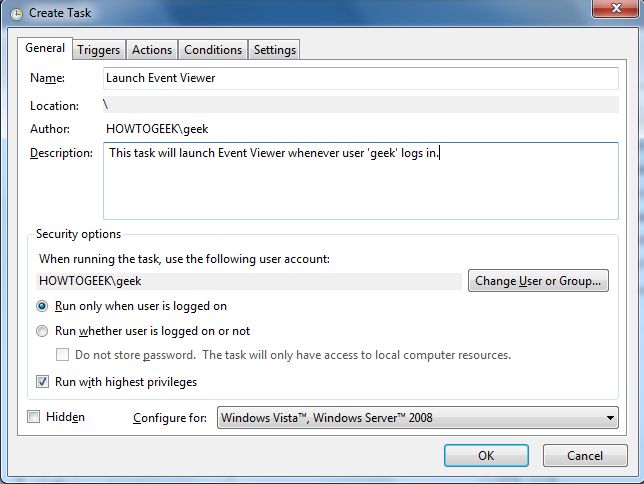
在上面的屏幕截图中,我们已经为正在创建的任务输入了名称和描述。我们唯一做过的另一件事就是选中了“以最高权限运行”复选框。除非您在系统上禁用了UAC,否则启动某些应用程序(如事件查看器)通常会导致用户帐户控制提示。安排需要管理员权限的任务时,请务必选中此框,否则您将在通知区域(任务栏的右下角)看到错误,必须手动允许。
填写名称和描述后,单击“触发器”选项卡,然后单击“新建”。您将看到如下所示的菜单。
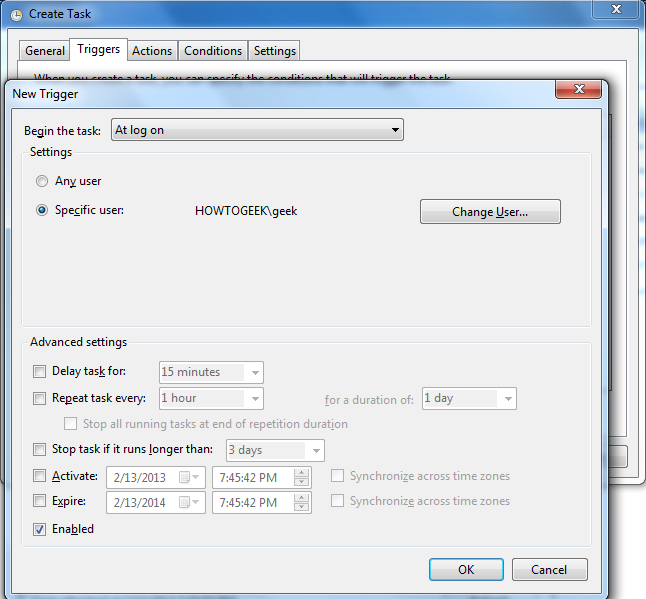
在此菜单中,在“开始任务:”下选择“登录时”。选择您希望在登录时为其运行任务的用户,并配置您想要的任何适用的高级设置。使用上面屏幕截图中的设置,一旦用户“极客”登录,事件查看器将在以后的每次登录时运行。
配置完新触发器后,单击OK,然后选择“Actions”选项卡。单击“新建”以执行新操作。
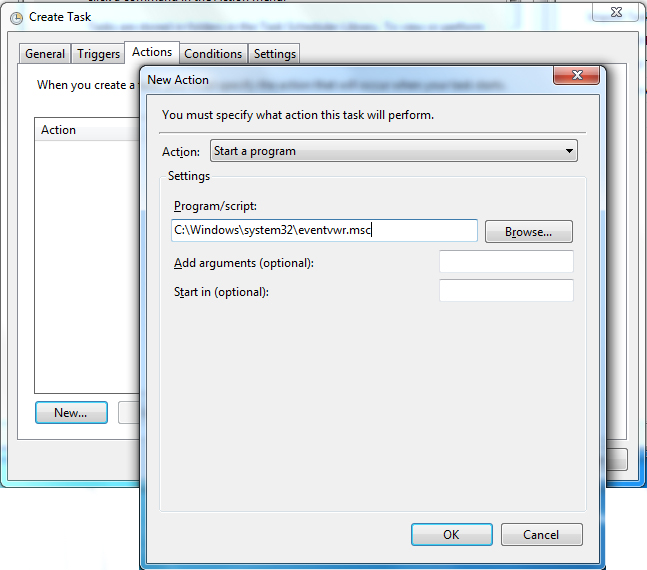
选择“操作”菜单下的“启动程序”,然后单击“浏览”将新任务指向您希望其启动的程序。在上面的示例中,我们选择了事件查看器。如果您需要在程序中运行任何参数,也可以添加这些参数。对于事件查看器,不需要,但其他程序(如游戏服务器)将依赖它们。
单击确定退出操作菜单。“条件”和“设置”选项卡可以单独使用,但您可以随时查看其他几个选项-大多数选项与登录时运行程序的任务无关。
单击Create Task(创建任务)菜单上的OK(确定),您就完成了。
启动文件夹
将程序或脚本设置为在登录时运行的另一种方法是使用“启动”文件夹。在Windows 7和以前版本的Windows中,您可以转到开始>所有程序>启动来访问此文件夹。在Windows8和以前的版本中,也可以通过浏览到“C:\Users\username\AppData\Roaming\Microsoft\Windows\Start菜单\程序\启动“(用您的用户名替换”用户名“)在资源管理器中访问启动。
要使用Startup文件夹配置在引导时运行的程序,只需创建所述程序的快捷方式(右键单击>发送到>桌面),然后将该快捷方式放入Startup文件夹。某些程序将此方法用作将自身配置为在启动时运行的方式。如果您有一个在每次登录时都不断启动的程序,则在“启动”文件夹中可能有该程序的快捷方式。
在启动时运行自定义脚本
除了在登录时运行程序外,还可以使用任务计划程序或启动文件夹运行自定义批处理脚本。批处理文件包含通常在命令行窗口中运行的命令。例如,以下代码告诉Windows将位于192.168.1.1上的网络共享映射到驱动器Z:。
要在启动时执行此行代码,只需将其粘贴到文本文档中并将文件另存为.bat即可。将.bat文件放在“启动”文件夹中,或使用“任务计划程序”让您的计算机在指定用户登录时执行代码行。
禁止程序在引导时运行
程序可以通过几种方式将自身配置为在引导时运行。上面提到的方法是其中的两种,在阅读之后,您应该对如何禁用使用这两种方法的程序有一个很好的想法。您还应该参阅本指南,以获取有关禁用使用注册表或其他方法在引导时运行的程序的帮助。