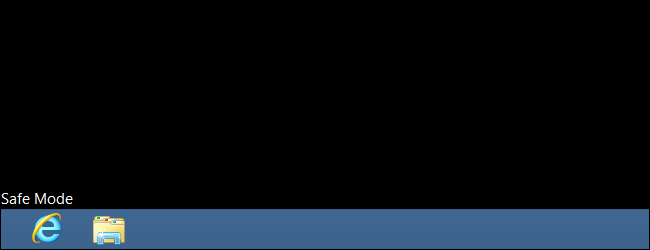
Windows的安全模式是一个必不可少的工具。在感染恶意软件或因驱动程序有缺陷而崩溃的计算机上,安全模式可能是启动计算机的唯一方式。
安全模式使用最少的一组驱动程序和服务启动您的PC。没有加载第三方软件或驱动程序,甚至内置的Windows内容也仅限于必要的内容。安全模式是删除导致问题的软件(如恶意软件)的一种很好的方式,而不会妨碍该软件。它还提供了一个环境,在该环境中,您可能会发现回滚驱动程序和使用某些故障排除工具变得更容易。
安全模式何时可以提供帮助
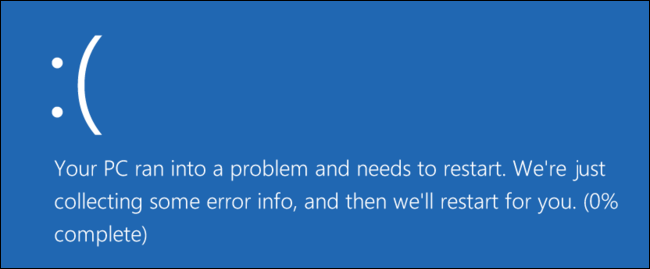
当Windows正常启动时,它会启动启动程序,启动所有配置为启动的服务,并加载您已安装的硬件驱动程序。如果在安全模式下启动,Windows会使用非常低的屏幕分辨率和通用视频驱动程序,不会初始化太多硬件支持,只启动必要的服务,并避免加载第三方启动程序。
有时,当您无法正常启动Windows时,您可以在安全模式下启动Windows,这使它成为开始排除潜在问题的好地方。如果您的计算机感染了恶意软件或具有导致蓝屏的不稳定硬件驱动程序,安全模式可以帮助您修复它,因为这些内容不会像Windows正常启动时那样加载。
相关:你需要知道的关于死亡蓝屏的一切
如果你的电脑出了问题,你似乎无法修复它-或者如果你的电脑不稳定,一直死机或蓝屏-你应该进入安全模式来修复它。
如何在安全模式下启动Windows
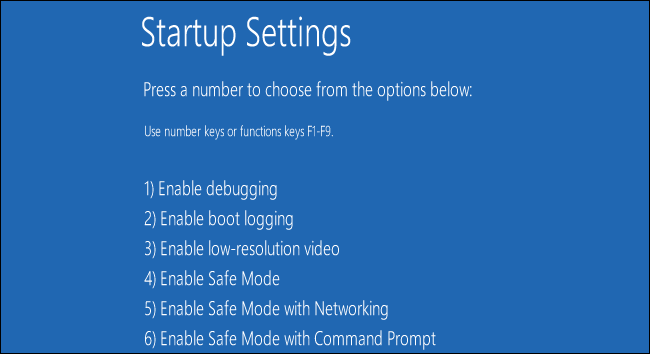
相关:如何在Windows 10或8上引导进入安全模式(简单方法)
如果您的Windows PC在尝试正常启动时多次崩溃,则应自动在安全模式下启动。但是,您也可以手动引导进入安全模式:
Windows 7和更早版本:在计算机启动时(在初始BIOS屏幕之后,但在Windows加载屏幕之前)按F8键,然后在出现的菜单中选择安全模式。 Windows 8:在登录屏幕上或通过符号栏菜单单击电源菜单上的重新启动时,请按住Shift+以开始该过程。 Windows 10:在开始菜单的“电源选项”子菜单上,按住Shift键的同时单击“重新启动”按钮。单击疑难解答>高级选项>启动设置>重新启动。看到启动设置屏幕时按“4”键。
如何在安全模式下修复您的PC
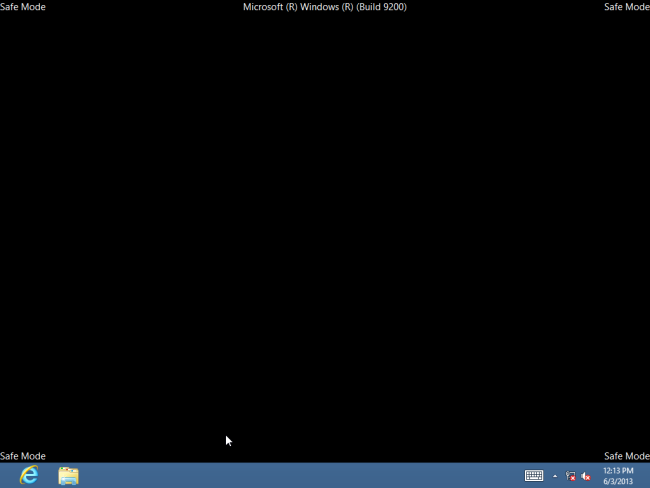
在安全模式下启动Windows后,您可以执行大多数常规系统维护和故障排除任务来修复计算机:
扫描恶意软件:使用您的防病毒应用程序自动扫描恶意软件,并在安全模式下将其删除。在正常模式下可能无法删除的恶意软件-因为它在后台运行并干扰防病毒-可能在安全模式下可删除。如果您没有安装防病毒软件,您应该能够在安全模式下下载并安装一个。当然,如果您在Windows10中使用Windows Defender,最好还是执行脱机恶意软件扫描。 运行系统还原:如果您的计算机最近工作正常,但现在不稳定,您可以使用系统还原功能将其系统状态还原到较早的已知良好配置。假设您的计算机不稳定且崩溃,则可以在安全模式下运行系统还原而不会崩溃。 卸载最近安装的软件:如果您最近安装了软件(如硬件驱动程序或包含驱动程序的程序),并且导致您的计算机出现蓝屏,您可以从控制面板卸载该软件。卸载干扰软件后,您的计算机有望正常启动。 更新硬件驱动程序:假设您的硬件驱动程序导致系统不稳定,您可能需要从制造商的网站下载并安装更新的驱动程序,然后在安全模式下安装它们。如果您的计算机不稳定,您必须在安全模式下执行此操作-硬件驱动程序不会干扰您的计算机,使您的计算机在安全模式下不稳定。 查看是否发生崩溃:如果您的计算机正常不稳定,但在安全模式下工作正常,则很可能是软件问题导致您的计算机崩溃。但是,如果计算机继续在安全模式下崩溃,这通常表示您的计算机存在硬件问题。(请注意,安全模式下的稳定性并不一定意味着这是硬件问题。例如,您的显卡可能有故障并在负载下导致崩溃。但是,它在安全模式下可能是稳定的,因为您的计算机不会使用它执行要求苛刻的操作。)
超越安全模式:重新安装Windows
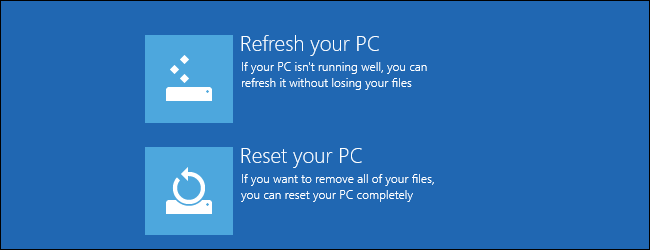
如果你的电脑有问题,花几个小时隔离和修复这些问题通常不是很好的利用时间。重新安装Windows并用全新系统重新安装可能要快得多。
Windows 7和更早版本:请查看我们的指南,以从Windows光盘或计算机的恢复分区重新安装Windows 7。 Windows 8或Windows 10:使用刷新或重置PC功能将Windows恢复到干净状态。
当然,重新安装Windows会导致您的个人文件丢失,因此请确保您有备份。在Windows 8或10上,刷新PC将在更换系统软件的同时保留您的个人文件。
相关:初学者极客:如何在计算机上重新安装Windows
如果您的计算机在完全重新安装Windows后仍然不稳定,则可能是您的计算机硬件有故障。完全重新安装Windows会排除任何软件问题,除非有故障的硬件驱动程序需要更新。