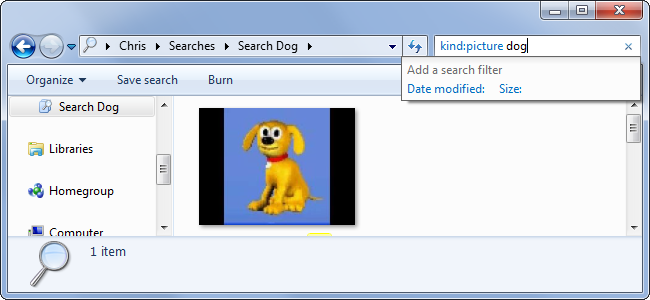
您不必在现代版本的Windows上查找丢失的文件-只需执行快速搜索即可。你甚至不需要等待卡通狗来找到你的文件,就像在Windows XP上那样。
Windows搜索索引器经常在后台运行,以实现快速本地搜索。这启用了你在Google或Bing上使用的那种强大的搜索功能-但适用于您的本地文件。
控制分度器
默认情况下,Windows搜索索引器监视用户文件夹(即C:\Users\Name)下的所有内容。它读取所有这些文件,为它们的名称、内容和其他元数据创建索引。每当它们更改时,它都会注意并更新其索引。索引允许您根据索引中的数据快速查找文件。例如,如果您要查找包含单词“beluga”的文件,您可以执行“beluga”搜索,当Windows在其搜索索引中查找该单词时,您将得到非常快速的响应。如果Windows没有使用索引,你将不得不坐下来等待Windows打开硬盘上的每个文件,查看文件是否包含“白鲸”一词,然后继续前进。
大多数人不应该修改这个索引行为。但是,如果将重要文件存储在其他文件夹中(可能将重要数据存储在单独的分区或驱动器中,如D:\Data),则可能需要将这些文件夹添加到索引中。您还可以选择要索引的文件类型、强制Windows完全重建索引、暂停索引进程以使其不使用任何系统资源,或者将索引移动到其他位置以节省系统驱动器上的空间。
要打开“索引选项”窗口,请轻触键盘上的Windows键,键入“index”,然后单击出现的“索引选项”快捷键。使用“修改”按钮控制Windows索引的文件夹,或使用“高级”按钮控制其他选项。要防止Windows完全索引,请单击修改按钮并取消选中所有包含的位置。您也可以从“程序和功能”窗口完全禁用搜索索引器。
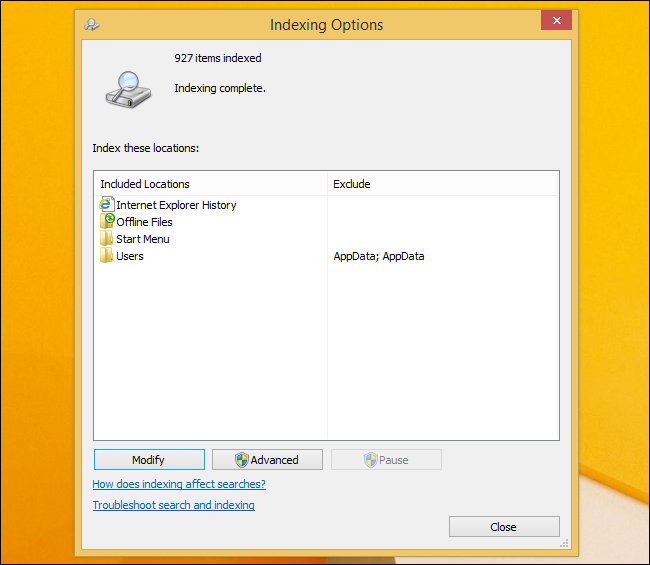
正在搜索文件
您可以直接从Windows 7的[开始]菜单或Windows 8的[开始]屏幕搜索文件。只需轻触Windows键并执行搜索即可。如果要查找与Windows相关的文件,可以搜索“Windows”。Windows将显示名为Windows或包含单词Windows的文件。在这里,您只需单击文件即可将其打开。在Windows7上,文件与其他类型的搜索结果混合在一起。
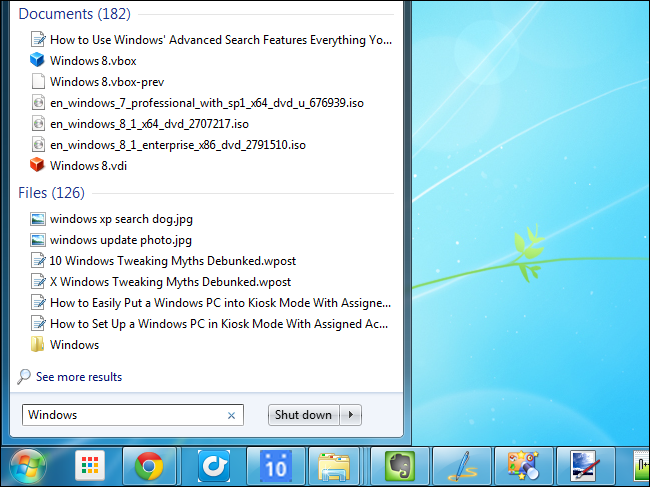
在Windows 8或8.1上,您可以选择仅搜索文件。如果要在Windows 8.1中不离开桌面即可执行搜索,请按Windows键+S打开搜索侧栏。
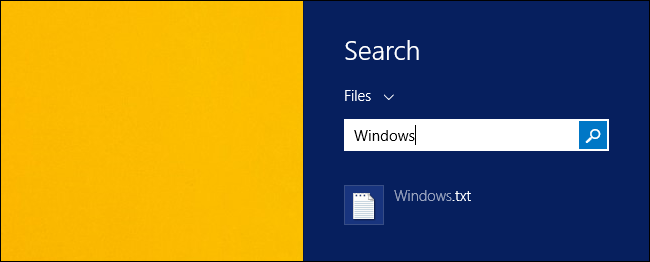
您也可以直接从Windows资源管理器(即Windows 8上的文件资源管理器)启动搜索。只需使用窗口右上角的搜索框即可。Windows将搜索您浏览过的位置。例如,如果您正在查找与Windows相关的文件,并且知道它在文档库中的某个位置,请打开文档库并搜索Windows。
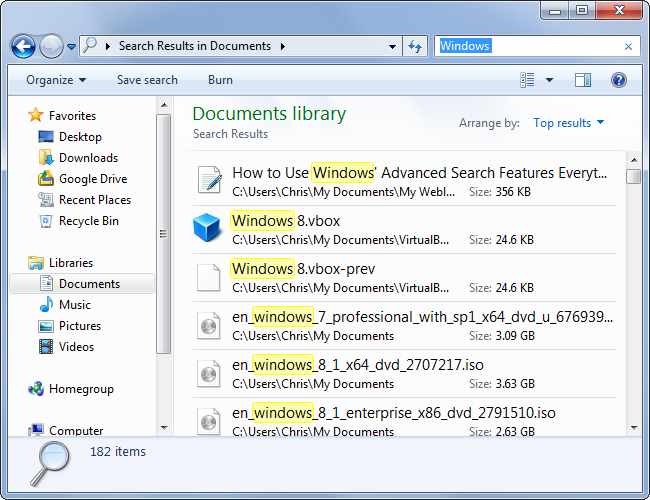
使用高级搜索运算符
在Windows7上,您会注意到可以从搜索框添加“搜索过滤器”,允许您按大小、修改日期、文件类型、作者和其他元数据进行搜索。
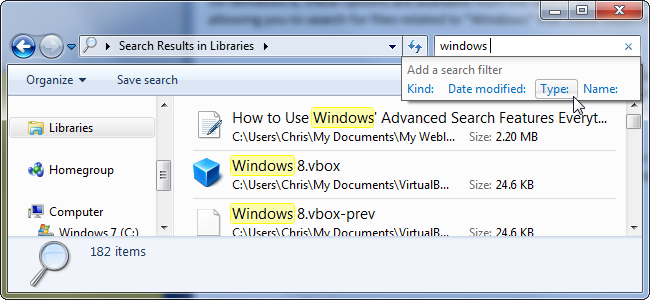
在Windows 8上,这些选项位于功能区上的搜索工具选项卡中。这些筛选器允许您缩小搜索结果的范围。
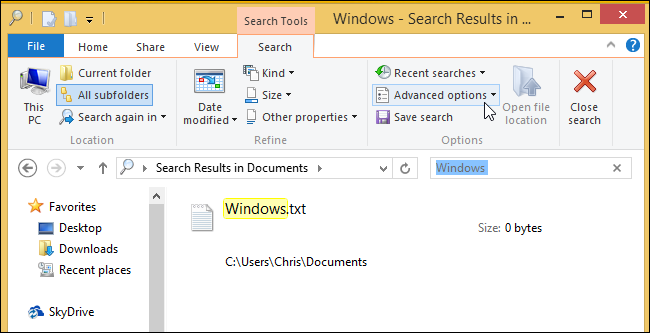
相关:了解如何使用Windows 7的高级搜索操作符
如果你是极客,你可以使用Windows的高级查询语法从任何地方执行高级搜索,包括开始菜单或开始屏幕。想要搜索“windows”,但只调出没有提到微软的文档吗?搜索“windows-microsoft”。想要搜索计算机上的所有企鹅图片,无论它们是PNG、JPEG还是任何其他类型的图片文件?搜索“企鹅种类:图片”。
我们以前看过Windows的高级搜索操作符,请查看我们的深入指南以了解更多信息。高级查询语法使您可以访问图形界面中不可用的选项。
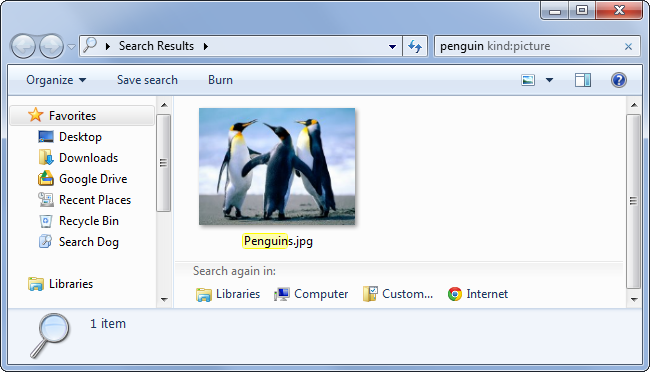
创建保存的搜索
Windows允许您获取所做的搜索并将其保存为文件。然后,您可以稍后通过双击该文件来快速执行搜索。该文件的功能几乎类似于包含您指定的文件的虚拟文件夹。
例如,假设您想要创建一个保存的搜索,该搜索显示上周在索引文件夹中创建的所有新文件。您可以搜索“Date Created:This Week”,然后单击工具栏或功能区上的“保存搜索”按钮。您将拥有一个新的虚拟文件夹,您可以快速检查以查看最近的文件。
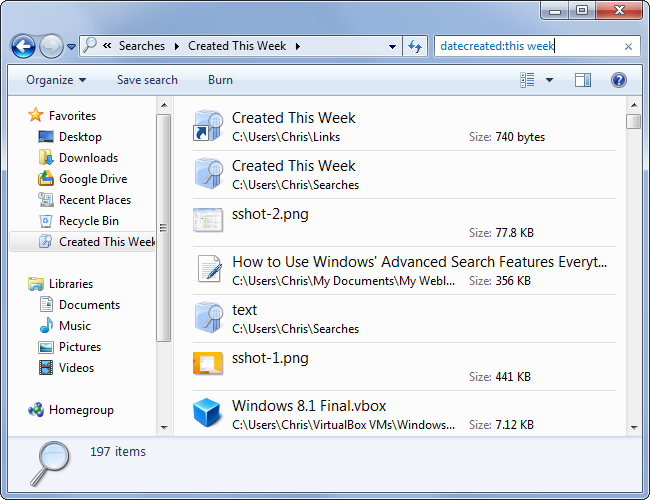
Windows搜索最大的好处之一就是它完全可以通过键盘访问。只需按Windows键,开始键入要打开的文件或程序的名称,然后按Enter键即可快速打开。Windows8的非统一搜索使这一点更加令人讨厌,但统一搜索终于在Windows8.1中回归。