
Windows 8的台式机在触控使用方面没有看到太多改进,但即使是8英寸的Windows平板电脑也有台式机,如果你必须用手指使用台式机,这些小贴士将帮助你避免受挫。
台式机在使用触控时将永远令人沮丧,因为它的设计从来没有考虑过触控。这就是为什么那些Windows XP平板电脑都配有手写笔。手写笔对今天的桌面导航有很大帮助。
了解Windows如何将触摸转变为鼠标事件
微软试图尽可能自然地翻译触摸事件。在某物上轻触一次即可左键单击,双击可双击,长按可右键单击。触摸某些东西,移动手指,然后将手指从屏幕上抬起以执行拖放操作。通过将手指放在屏幕上并向上或向下移动,您可以在网页和其他文档上滚动。
在Internet Explorer11中,您可以长按某物来模拟鼠标悬停操作。不幸的是,这只适用于IE11。

调出屏幕键盘
当您轻触桌面应用程序中的文本字段时,屏幕键盘有时会出现,但并不总是出现。单击任务栏右下角附近的键盘图标使其显示,然后单击键盘窗口右上角的X按钮将其取消。
默认情况下,键盘将漂浮在桌面应用程序上方,遮挡部分桌面应用程序。你可以点击右上角X左边的按钮来停靠键盘,强制它保留屏幕的一部分,并确保桌面应用程序在它的上方。
就像Windows8新界面中的键盘一样,这款键盘有多种布局。例如,有一个专门为用拇指打字而设计的布局。轻触键盘右下角的按钮以选择键盘布局。
虚拟键盘甚至有一个Ctrl键,因此您可以使用Ctrl键快捷键,如Ctrl+X用于剪切,Ctrl+C用于复制,Ctrl+V用于粘贴。

在Office中启用触摸模式
相关:初学者:如何在Office 2013中启用触摸模式
微软在Office 2013中提供了一种特殊的“触摸模式”。触摸模式使用户界面中的某些元素变大,使您的手指更容易击中目标。这有点帮助,但它不能替代尚未存在的触控优化版本的Office。
若要在Office 2013中启用触摸模式,请点击Office应用程序标题栏左侧的向下箭头。在自定义快速访问工具栏菜单中选择触摸模式以显示触摸模式图标。然后,您可以轻触该图标以快速启用或禁用触摸模式。
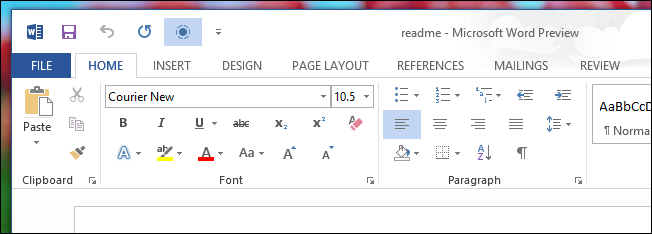
增加屏幕上元素的大小
相关:如何让Windows在高DPI显示器上更好地工作并修复模糊字体
Windows桌面充满了专为鼠标使用而设计的微小元素,但如果手指较大,则更容易可靠地触摸某些东西。您可以通过多种方式放大屏幕上的元素。
首先,长按桌面,点击屏幕分辨率,然后点击放大或缩小文本和其他项目。您可能希望将DPI缩放滑块设置为尽可能大的设置。从这里,您还可以为标题栏、菜单和图标等界面元素中使用的文本设置较大的字体大小。
如果你真的感到绝望,你可以试着从屏幕分辨率控制面板降低设备的屏幕分辨率。不推荐这样做,因为这会导致较差的图像质量和较少的可用屏幕区域。然而,如果你有一个需要在平板电脑上使用的传统桌面应用程序,而且它太小了,无法用手指控制,那么较低的显示分辨率可能是你准备做出的权衡。

安装虚拟触摸板
如果您确实需要鼠标光标来执行精确的移动和悬停事件,请安装TouchMousePointer。此免费应用程序会在桌面任务栏上的键盘图标旁边添加一个鼠标图标。触摸它,它将打开一个功能相当于虚拟触摸板的面板。在面板上移动手指,光标就会在屏幕上移动,就像使用真正的触摸板一样。您还可以将触摸板配置为显示为较小的窗口,或将整个屏幕转换为虚拟触摸板。

如果你真的需要在平板电脑上使用桌面,而小的触摸目标让你情绪低落,你可能会想要一支像样的手写笔。这就是为什么微软的Surface Pro平板电脑包括一支手写笔,它也可以在完整的Windows桌面上运行传统软件。微软实际上并不指望你经常在桌面上使用手指。无论你做什么,现有的Windows桌面应用程序永远不会是触摸式平板电脑的理想选择。
图片字幕:Flickr上的英特尔免费新闻