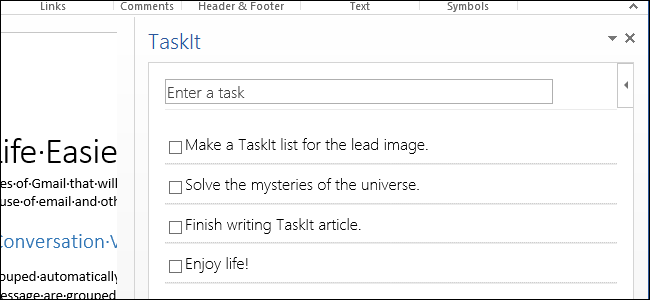
有很多方法可以跟踪您的任务,从在线、PC和移动工具到老式的方法,如便利贴和纸片。但是,如果您经常在Word中工作,则可以直接在Word中跟踪您的任务。
Word上有一款免费的应用程序,名为TaskIt,允许您通过直接在Word中创建自动保存的列表来创建和跟踪任务。您可以在Word中向TaskIt添加新任务,并在Word关闭时保留这些任务。下次打开程序和TaskIt应用时,即使您没有保存对文档所做的更改,您的任务也会再次显示。
更新:此应用程序在美国不再可用。
注意:在安装应用程序之前,请确保Word已关闭。
若要将TaskIt添加到Word,请转到Office应用商店上的TaskIt页。单击添加。
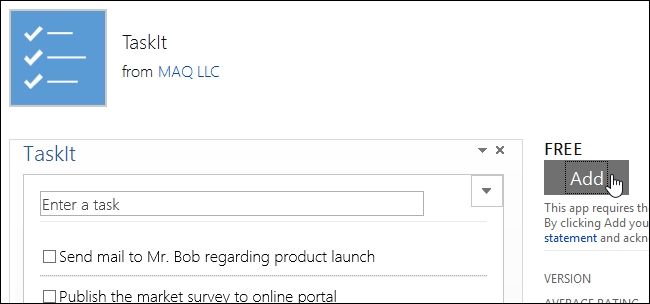
若要从Office应用商店安装应用,你必须拥有Microsoft帐户(Live、Hotmail等)。在登录页上登录到您的Microsoft帐户。
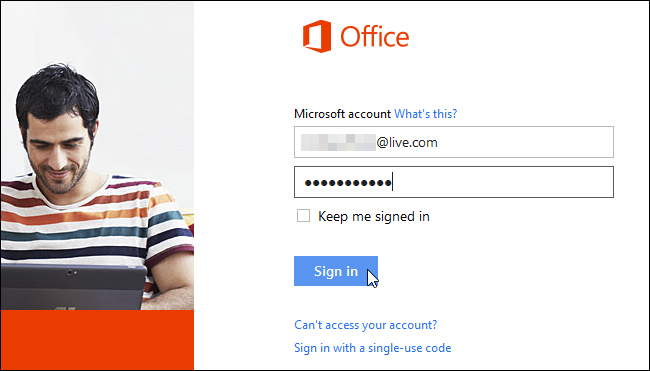
微软提供了一条消息,描述了该应用程序将能够做什么。如果您对这些项目满意,请单击“继续”。
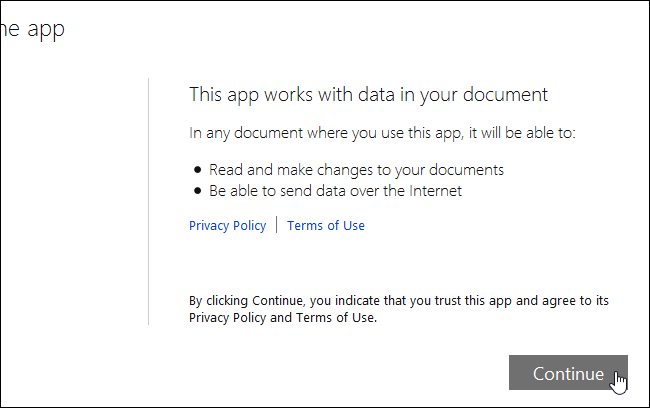
在您完成订单时会显示一个窗口(即使它是免费应用程序),警告您不要关闭浏览器窗口。
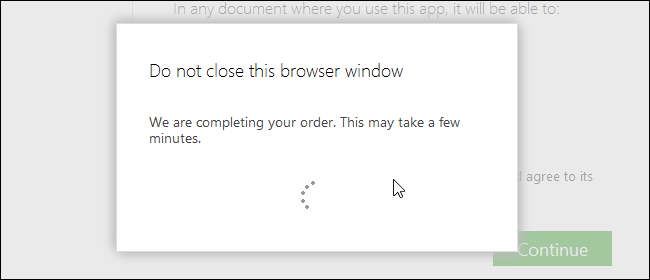
订单完成后,将显示一个页面,说明如何开始使用新的Office应用程序。此时,您可以关闭浏览器窗口。
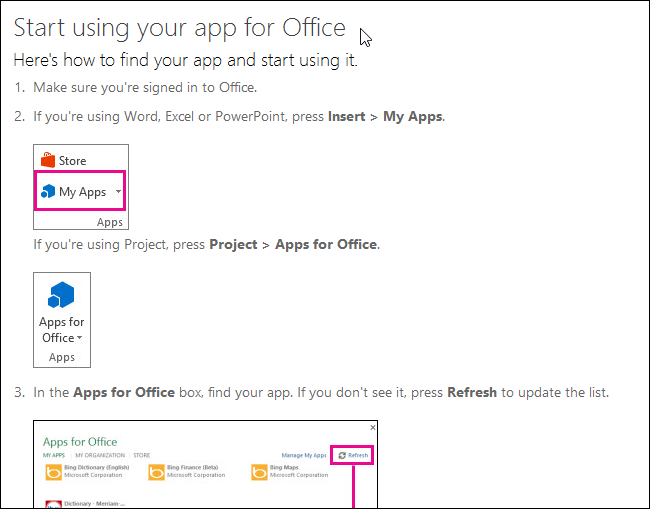
打开Word,然后单击“插入”选项卡。在“应用程序”部分中,单击“我的应用程序”。
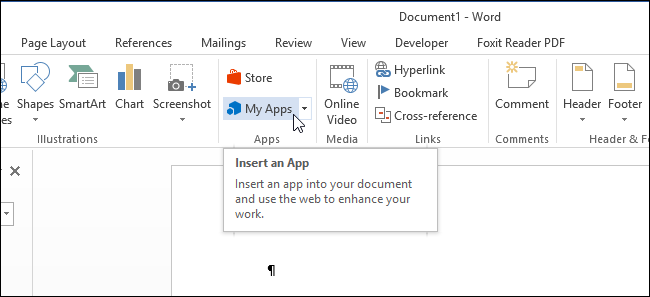
在“Office应用程序”对话框中,单击应用程序列表中的“任务”,然后单击“插入”。
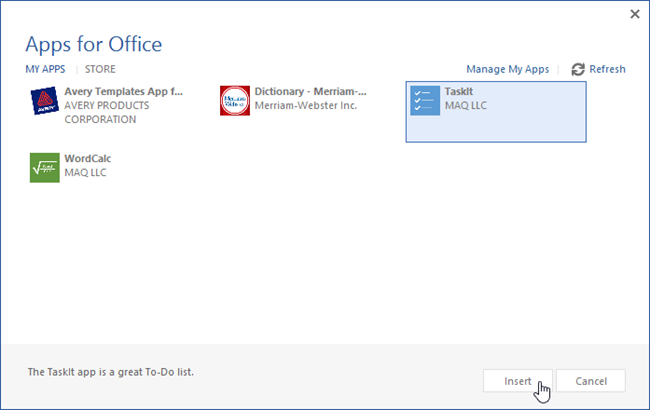
注意:单击我的应用程序按钮上的向下箭头将显示最近使用的应用程序菜单。您可以使用此菜单轻松重新打开应用程序。
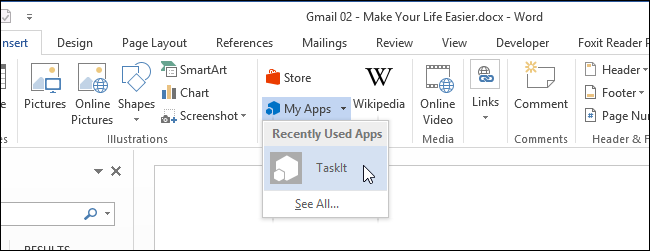
TaskIt应用程序显示在当前文档或空文档右侧的窗格中。
注意:您可以通过单击TaskIt标题并将其拖动到Word窗口或屏幕的另一部分来移动TaskIt窗格。
要添加任务,请在编辑框中输入任务说明,然后按Enter键。
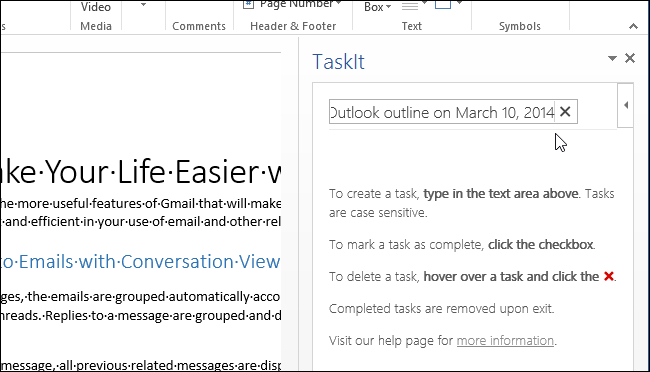
任务显示时会显示一个复选框,用于指示任务何时完成。
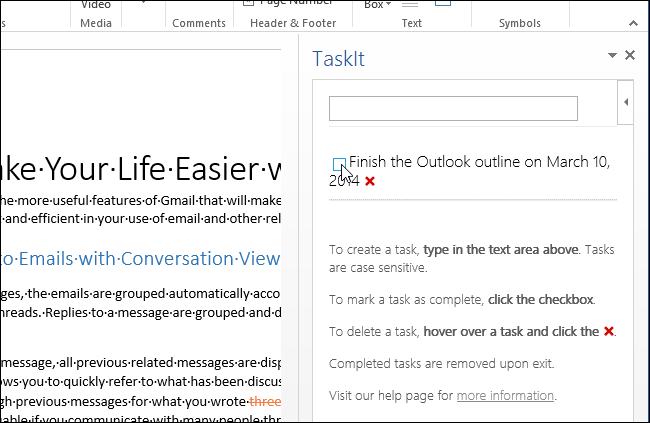
当您单击该复选框以指示任务已完成时,它将被划掉。下次加载TaskIt应用程序时不会显示已完成的任务。
要删除任务,只需将鼠标移到任务上并单击红色X即可。
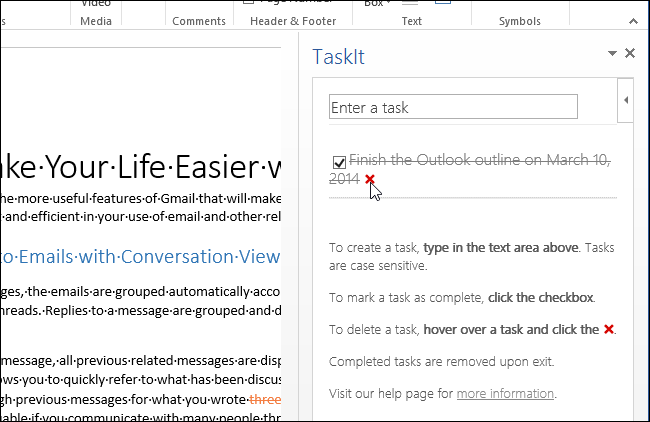
要关闭TaskIt应用程序,请单击TaskIt窗格右上角的X。
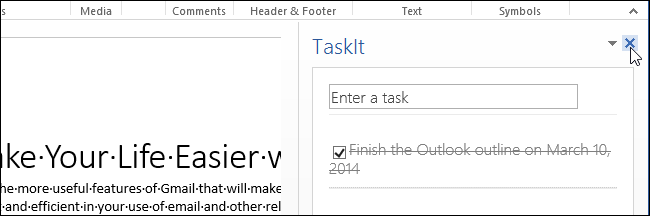
请记住,没有必要保存您的任务。它们会自动保存,即使在关闭应用程序和Word之后也会保留。
关于TaskIt,还有一些其他需要记住的事情:
同一任务不能添加两次。每项任务都必须有唯一的描述。 任务区分大小写。 无法编辑任务描述。如果需要编辑任务,请将其删除,然后使用修订后的文本重新添加。