
蓝牙鼠标可以方便地进行无线连接,但当它们失去连接时,这是非常令人沮丧的。继续阅读,我们将对读者的Windows笔记本电脑进行故障排除,并帮助他们保持鼠标清醒并与计算机进行通信。
如果有一封电子邮件可以激励我们去解决我们不常使用的笔记本电脑的问题,那就是这封。几个月来,我们一直想花点时间来解决一个相同的问题:我们也有一台Windows7笔记本电脑放在办公室里,但经常忘记它有一个小小的蓝牙朋友。现在,您的电子邮件已经点燃了我们的怒火,让我们启动有问题的ole笔记本电脑,并记录补救此情况所需的故障排除步骤。
更新您的驱动程序
大多数蓝牙鼠标没有自己的单独驱动程序,只是使用Windows蓝牙/HID兼容设备的默认驱动程序。也就是说,第一站应该始终是通过搜索设备名称和操作系统来检查设备驱动程序。在您正在使用的Microsoft鼠标的情况下,没有特定于设备的驱动程序,因为它使用通用的Windows驱动程序。
然而,你的蓝牙无线电本身很有可能有驱动程序(无论你有车载的还是加密狗的)。它们也很有可能已经过时了。在尝试手动修复之前,我们将概述您应该确保您的蓝牙无线电拥有最新的驱动程序。如果您使用蓝牙无线电的通用Windows驱动程序,您可能会发现需要切换的几个设置将不可用。
启用自动蓝牙服务
故障排除路径的第一站是服务菜单。打开Windows开始菜单并在搜索框中键入“Services”,或按Win+R并在Run对话框中键入“services.msc”以启动Services菜单。按名称对列进行排序,并查找“Bluetooth Support Service(蓝牙支持服务)”条目。
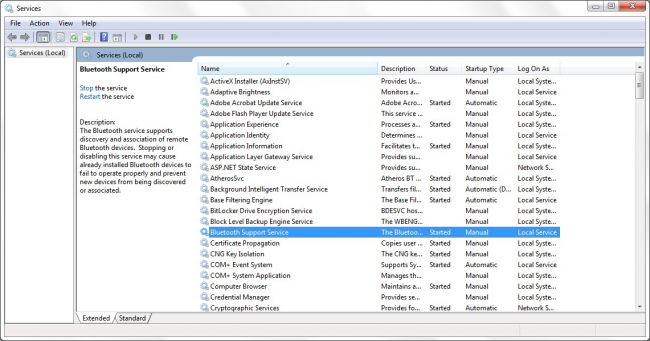
右键单击该条目并选择“属性”。在“属性”菜单中的“常规”选项卡下查找“启动类型”条目。
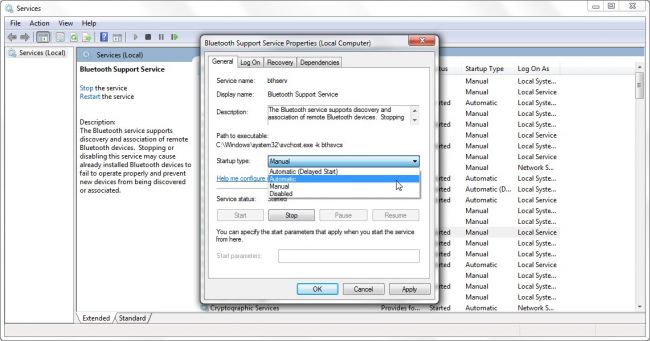
将类型切换为“自动”,然后点击“应用”。关闭“服务”菜单。
禁用蓝牙电源管理
更新的驱动程序和服务调整正在推动我们朝着正确的方向前进。现在是完成这项工作的时候了。虽然糟糕的驱动程序或糟糕的服务管理可能是罪魁祸首,但也可能是您的笔记本电脑正在积极管理蓝牙设备的电源,并在此过程中断开蓝牙连接。
通过在开始菜单搜索框中键入“Device Manager”或按Win+R并在Run对话框中键入“devmgmt.msc”来启动设备管理器。
检查设备管理器将是解决此问题最繁琐的部分。您需要向下查看设备管理器的各个部分,以查找有关蓝牙设备和/或鼠标的任何信息,并检查每个实例的属性。他们在“蓝牙无线电”、“鼠标和其他定点设备”和“系统设备”下查找。您要查找的是类似于此的“电源管理”选项卡。
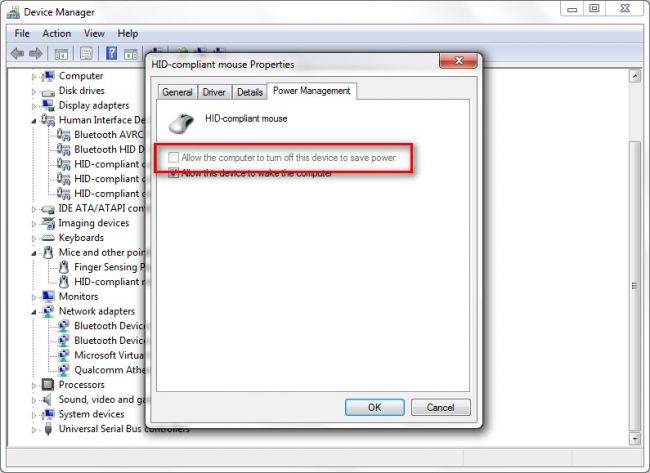
应取消选中任何“允许计算机关闭此设备以节省电源”的实例。您绝对不想让计算机关闭蓝牙无线电或连接的蓝牙设备以节省电量,因为这是您看到的鼠标不同步问题的主要原因。除了检查所有与蓝牙相关的东西之外,如果你的鼠标是通过任何类型的USB加密狗连接的,不要忽略底部的USB部分。如果这样做,您必须梳理“通用串行总线控制器”部分中列出的USB设备,以确保计算机没有设置为关闭USB端口/集线器以节省电能(这将导致USB供电的加密狗和鼠标出现通信问题)。
更新驱动程序、切换服务并取消选中电源管理选项后,重新启动计算机。如果您目前还没有享受到鼠标使用的无中断,我们强烈建议您再找一个蓝牙鼠标来测试系统,以排除有故障的鼠标和/或蓝牙加密狗。
有紧迫的技术问题吗?给我们发一封电子邮件到Ask@howtoek.com,我们会尽最大努力回复。