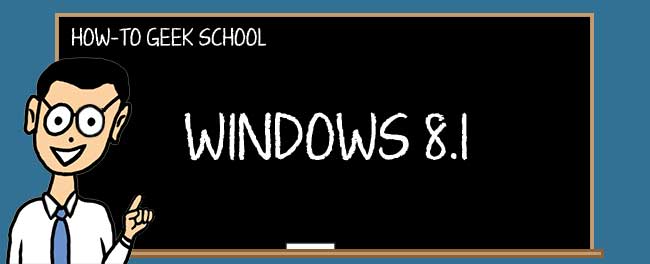
纵观Windows漫长且经常相互冲突的历史(Windows ME,有人吗?)。也许没有什么比开始屏幕更让人两极分化,受到如此鄙视。
那是怎么回事?我们都知道Vista是一场灾难,但后来该公司发布了Windows7,一切似乎都被原谅了。然而,在开始屏幕的情况下,我们现在已经在使用Windows8.1,更新1(从技术上讲,这是一个服务包)。微软显然已经做出了协调一致的努力来吸引桌面用户,但开始屏幕仍然没有得到人们的喜爱。
我们认为这很简单,微软犯了一个错误,试图重新发明轮子。只是在这种情况下,轮子是久经考验的开始菜单,虽然它从来没有太多的“哇”因素,它做了它做的,做得很好。只需点击鼠标,您就可以轻松访问计算机的运行功能、控制面板或所有程序。一切都在那里,很简单,很熟悉,没有人叫嚣着要改变。
有了开始屏幕,人们非但不会变得简单而明显,反而会挠头发问,我的所有程序都到哪里去了?我如何打印?控制面板在哪里?我该怎么处理这些闪闪发光的瓷砖?
本课试图逐个解开开始屏幕和布局的奥秘、一切如何工作,以及从使用中获得最佳体验的最佳方式。
基本部件
Windows8现在是继2014年3月发布Windows8.1更新1(通常被称为“Spring Update”)之后的第三个版本。您在Windows8.1更新1中看到的(从现在起我们将仅将其称为Windows8.1)是许多尝试的结果,这些尝试从一开始就没有破坏过的东西。
例如,在Windows8中,微软决定删除“开始”按钮。这不是个好主意。然后他们强迫Windows直接引导到开始屏幕,这也是不明智的。
微软试图通过在Windows8.1(见下文)中添加开始快捷方式来弥补这一点,但它所做的只是打开开始屏幕,而开始屏幕仍然有许多最初困扰它的同样的烦恼。幸运的是,他们也让步了,让用户直接引导到桌面,所以没有必要在开始屏幕上花费比所需更多的时间。

我们现在是“更新1”,我们看到更多桌面功能的“倒退”,特别是增加了鼠标友好的上下文菜单。

另一个来自用户的强烈抱怨是Windows8的“关机”功能被埋没了。用户必须激活咒语,选择“设置”,然后在弹出的窗格中选择“电源”。
在Windows8.1中,微软通过Win+X菜单重新添加了该功能。

然后,作为默认的进一步迹象,在开始屏幕的右上角添加了该功能。

因此,在这一点上,这家陷入困境的公司几乎重新添加了他们在Windows8中移动或删除的几乎所有功能,而且随着开始菜单的回归,显然是在2014年8月,还会有更多功能!
活动平铺与快捷方式
活动磁贴本质上是显示基本上是美化的新闻源的快捷方式。快捷键是桌面计算和图形用户界面的必需品。顾名思义,也称为符号链接,快捷方式不是应用程序,而是符号表示应用程序的链接。当你点击一个链接时,它会告诉电脑打开存储中其他地方的应用程序。这样,您的硬盘上就不会有一个应用程序的多个副本,而是一个副本有几个指向它的快捷方式。
活动瓷砖就像充满活力的动画广告牌,可以移动、调整大小,更重要的是,可以禁用。

另一方面,桌面应用程序磁贴只是稍微经过Metro化的简单快捷方式。

但是,出于本系列的目的,我们将稍微简化一下。由于开始屏幕是一个独立的世界,我们将其上的任何内容称为磁贴,将桌面或任务栏上的任何内容称为快捷方式。
这就是您立即需要知道的关于磁贴的所有内容,让我们简单地转到“应用程序”,因为您可能正在想知道您的系统的所有东西现在都在哪里。
我的应用程序都到哪里去了?
在旧的开始菜单上,找到你的东西很容易,因为有一个很大的标签“所有程序”,为你提供了关于它们位置的直接线索。现在,就没那么多了。取而代之的是,你可以在开始屏幕上向上滑动,或者如果使用鼠标,点击出现在左下角的小箭头,就可以访问所有的应用程序。

然后会显示您的所有应用程序。您将看到应用程序,这些应用程序并没有分组到一个文件夹中,首先显示,然后显示其他所有内容。通过单击左上角的下拉箭头,您可以按“名称”、“安装日期”、“最常用”和“类别”对所有内容进行排序。

如果你触摸并按住Apps屏幕上的磁贴,至少会有两个选项:“固定到开始”和“固定到任务栏”。对于桌面应用程序,您可以选择更多选项,如下所示。

请注意,使用鼠标,您将看到一个上下文菜单,您可以在其中完成相同的任务。

如果要删除这些选项,则必须在文件资源管理器中进行操作。与以前的启动环境不同,您可以右键单击并删除不需要的快捷方式,您必须在文件资源管理器中导航到“C:\ProgramData\Microsoft\Windows\Start Menu\Programs\”。不过,您可以通过从右键单击菜单中选择“打开文件位置”选项来快速完成此操作。
我们将在本系列的第10课结束时更详细地讨论文件资源管理器。
我们相信你会被迷住的
我们在上一课中向您介绍了护身符。现在我们将更详细地介绍它们。如前所述,这些护身符旨在让您在指尖即可访问关键设备功能。这才是魔咒的真正意义所在,给你漂亮的、大的目标,让你可以很容易地用手指击打。
要访问咒语,您必须将鼠标光标指向右上角或右下角,然后向上或向下鼠标,直到咒语栏变为黑色。如果你使用的是触摸屏,你可以从右边滑动。
这些图标本身是四个图标加上一个开始按钮,这显然会打开开始屏幕(看,在Windows8中它实际上从来没有消失过,微软只是移动了它),或者如果你在开始屏幕上,它会迅速把你带回桌面。

我们可以看到上面图片中的所有咒语,如果它们是水平布局的,它们就会出现;请注意,这些咒语只会出现在垂直条带中的屏幕右侧边缘。您不能像移动任务栏那样移动符号栏。
注意,您始终可以使用键盘组合Win+C打开咒语。
查找 / 搜寻 / 详查 / 调查
单击搜索咒语,将从屏幕右边缘滑出一个搜索窗格。

您可以轻松地搜索,而不需要使用搜索咒语。按Win键并开始键入您的搜索词,或者按Win+Q搜索所有位置,按Win+F搜索您的文件,按Win+W搜索设置。
我们把第7课的全部内容都放在了“掌握Windows8.1搜索”上,但是我们知道它的工作原理与Windows7中的非常相似。
与…分享 / 分发 / 共同使用 / 共同居住
如何分享在很大程度上取决于你安装的应用程序,但比方说,你正在使用Internet Explorer浏览互联网,你真的想把你找到的这个食谱通过电子邮件发送给你的妈妈。在这种情况下,您可以单击分享咒语并选择您的邮件程序。

您如何共享在很大程度上取决于允许您共享的应用程序。此外,共享仍然没有感觉完全融入,不是在其他移动操作系统允许你共享的意义上。最后,从桌面共享仅限于屏幕截图,并且你只能通过Windows应用商店应用进行共享。
您可以通过按Win+H组合键快速打开共享功能。
器件
正如您所看到的,设备的魅力为您提供了三个选项:播放、打印和项目。那么这些选项意味着什么呢?嗯,印刷是相当明显的。如果您正在使用诸如Reader之类的应用程序,并且想要打印PDF,那么您应该使用设备的魅力来完成此操作。

注意,使用键盘组合Win+K可以打开“设备”的魅力。没有专用的键盘组合可以打开开始屏幕的打印功能,但您可以很容易地将方向箭头与Win+K结合使用,以选择“打印”选项。
同样,如果您想要将计算机投影到第二个屏幕上,无论是复制或扩展桌面,“项目”选项比使用传统的桌面控制面板方法要简单得多。有了这个,就有了专门的键盘快捷键:Win+P。
“播放”选项允许您使用某些应用程序(音乐、视频和照片)将内容流式传输到其他与播放兼容的设备。有兴趣了解哪些产品与此选项配合使用吗?你应该去微软的兼容中心看看。在那里你可以查看“数千个顶级设备和应用程序的Windows8兼容性状态”。
设置
本系列的大部分内容都与设置和选项相关。Windows8.1有很多功能,还有很多新东西需要学习。“设置”咒语打开一个窗格,其中包含许多选项,这些选项将根据您所处的环境而有所不同。
在下面的屏幕截图中,您可以看到如果您在开始屏幕中将会遇到什么。

在下一个屏幕截图中,我们将看到从桌面打开“设置”咒语时可以找到的选项。请注意,这些“设置”实际上只是指向控制面板的链接,分别位于“控制面板”、“个性化”和“系统”控制面板中。可以像往常一样按F1键访问下面显示的帮助选项。

随着本系列的进展,我们将更多地讨论所有这些设置,目前,您只需知道它们的存在以及如何访问它们即可。
最后,请注意,每次打开设置窗格时,还会显示一组六个控件:网络、音量、亮度、通知、电源和键盘。如下面的屏幕截图所示,您系统上的内容将影响可用的选项,但无论何时激活“设置”咒语,这些选项都将始终存在。

在“设置”窗格底部,请注意“更改电脑设置”链接。在本课中,我们将更多地讨论PC设置。现在只需知道这是访问它们的一种快捷方式。
无论您使用的是桌面还是开始屏幕,如果您按下Win+I键盘组合,设置窗格都会滑出。
操纵环境
在我们今天结束之前,我们一定要介绍一下使用开始屏幕的方法。如果你使用的是键盘和鼠标,那么你会感到宾至如归,但许多触控元素可能对你来说都是陌生的。
有效使用Touch
Windows8.1中的触摸功能是典型的轻扫轻捏功能。让我们简要回顾一下我们已经介绍过的内容,然后转到其他一些操作开始屏幕环境的方法。
当您在开始屏幕中时,您肯定会遇到很多磁贴。要使用触摸移动拼贴,请按住,直到右上角出现复选标记。

现在您处于选择模式,您可以点击其他磁贴并将所有内容作为一个组进行移动。如果将一个或多个拼贴拖动到组之间的空白区域,则可以创建新组。

使用键盘和鼠标也可以实现相同的目标。只需在磁贴上单击鼠标右键即可将其选中;如果要选择多个磁贴,请像任何桌面选择操作一样按住CTRL键。
还要记住,你可以捏一下屏幕,也可以点击右下角的小减号(-),然后你就可以将开始屏幕扩展到宽阔的视野,并将整组应用程序移动到你想要的地方。

记住,将两个指尖放在屏幕上,通过将它们分开来缩小;通过捏来放大。如果你曾经使用过Android或iPhone,你会非常熟悉这种按键到缩放的操作。
拆分和插入应用程序
拆分和插入应用程序意味着您可以同时拥有多个应用程序。您可以拆分的应用程序数量取决于您的最大分辨率。正如我们在下面的屏幕截图中看到的,我们可以很容易地在屏幕上容纳三个。

当你第一次打开一个应用程序时,它默认为全屏。你可以点击左上角激活上下文菜单,或者按住你的手指或黑色标题栏上的鼠标指针,然后向下拉,直到应用程序分离并缩小到大约四分之一的大小。然后只需将应用程序向左或向右拖动,即可将其附加到该边缘。

附加后,您可以抓住黑边并拖动以根据您的喜好调整应用程序的大小。

请注意,将应用程序一直拖到屏幕边缘将有效地最小化它,它不会关闭。
键盘组合的工作原理如下:在Windows应用商店应用程序打开的情况下,使用键盘组合Win+>。这将允许您逐步浏览打开的应用程序(开始、屏幕和桌面),直到您拥有想要操作的应用程序。然后,您可以使用箭头键(同时继续按住Win键)将物品放置在您想要的位置。
您甚至可以通过Win+>选择应用程序之间的滑块,然后使用向右或向左箭头完全按照您的意愿调整应用程序的大小。
正在关闭应用程序
要关闭应用程序,您可以单击右上角的红色X,或者用手指从顶部边缘向下拉,直到应用程序分离,就像您要拆分它时所做的那样。继续将手指拖到屏幕底部,应用程序将关闭。

显然,如果您想最小化应用程序,您可以单击关闭按钮旁边的最小化按钮,或者使用如下所述的应用程序切换。要使用键盘关闭应用程序,只需使用标准的ALT+F4组合键即可。
切换应用程序
在Windows 8.1上切换应用,特别是在Windows应用商店应用之间切换,可通过以下两种方式之一完成。如果你只是想在当前运行的所有应用程序之间快速切换,只需从左边缘滑动手指,就可以快速浏览它们。请注意,这是一项仅限触摸的功能,因此没有对应的鼠标/键盘。

如果您想要选择要切换到的应用程序,您可以使用键盘组合Win+TAB或Win+Shift+TAB在它们之间切换。一个包含您正在运行的应用程序的窗格将从左侧边缘滑出。

要使用触控来实现这一点,只需将手指从左侧边缘滑动,直到应用程序出现,就像简单地切换应用程序一样。不是轻弹应用程序,而是继续按住应用程序,然后将手指拖回右侧边缘,应用程序切换器就会出现。
减轻开始屏幕的显示压力
即使我们刚刚给你提供了这么多方便的信息,你仍然讨厌开始屏幕吗?不要担心,在Windows8.1中,微软增加了功能,使开始屏幕不那么麻烦。显然,这样做是为了吸引桌面用户,这样才能最好地从那里访问这些功能。
右键单击任务栏并选择“属性”,然后从那里选择“导航”选项卡。

关注“开始屏幕”选项,注意顶部选项将允许您自动引导并直接登录到桌面,当您打开“开始”时自动显示应用程序视图,等等。
结束 / 结尾 / 结论 / 推论
正如您所看到的,开始屏幕与您通常使用Windows时相比有了很大的跳跃。诚然,要习惯的事情很多。您可以随时参考本指南,但我们认为,一旦您开始使用它,开始屏幕很快就会变成第二天性。
你们今天的作业是修修补补,练习我们教给你们的技巧和键盘快捷键。在我们的下一课中,我们将讨论如何轻松地个性化并使开始屏幕成为您自己独特的空间,例如更改背景、颜色和掌握磁贴。