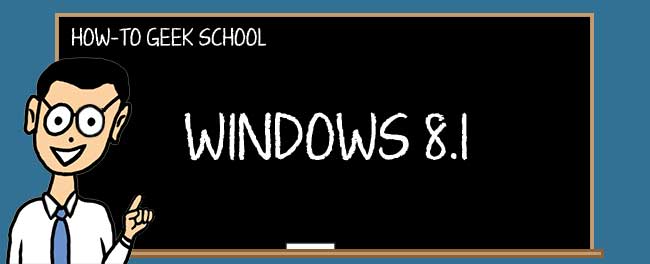
当您首次开始使用Windows 8.1时,您可以选择在初始设置期间选择颜色。一旦用户的帐户第一次启动,他们的开始屏幕将以这些颜色装饰。当然,您可能想要更改它们,事实上,您可能根本不希望开始屏幕看起来是那样的。
您无法摆脱开始屏幕(尽管您可以绕过它,正如我们在上一课中提到的那样),但您可以通过几乎无限的方式对其进行自定义,特别是如果您将背景设置为透明,以便可以看到下面的桌面墙纸。有报道称,“开始”屏幕将让位于重新设计的“开始”菜单,但你暂时必须学会接受它目前的形式,而这正是本课要做的。
今天,我们将介绍微软允许你个性化和定制开始屏幕以适应你不断变化的品味的方式。我们还将介绍背景,它们有两种风格:传统的静态设计和随着滚动而移动的动画背景。开始屏幕有很多很酷的方式让它变得生动起来,记住,还有前面提到的透明背景选项。
然后我们将继续讨论瓷砖。虽然我们在上一节中在一定程度上讨论了瓷砖,但我们想更深入地挖掘,并解释如何更好地控制它们的外观和行为,这样您就不会完全被它们淹没。实际上,Start瓷砖有很多功能,但我们会一步一步地了解它们的各个方面,这样您就可以很快掌握它们。
最后,我们将介绍如何从PC设置个性化您的开始屏幕,这些设置实际上将大量的自定义选项放在很小的空间中。
与其说这是一个钻研新领域的新课题,不如说是上一课的延续,更多的是强调将开始屏幕变成你最终可以使用并有希望接受的东西。
动画背景和飞溅的颜色
我们将从讨论所有可以应用的背景和颜色开始。背景可以应用于两种样式,有静态背景和动态背景,它们随着您的滚动而移动。可以更改开始屏幕的外观(包括颜色),这意味着您拥有几乎无限的组合!
要开始操作,请在开始屏幕中从超级按钮中打开设置窗格(Win+I)。如果您是第一次接触魔咒,我们建议您看看昨天的课程。
打开设置(确保您在开始屏幕中),您将看到以下选项。

我们首先把注意力转向“个性化”。个性化窗格由三个部分组成,应该很容易理解。在下面的屏幕截图中,我们可以看到这些背景,有些是静态的,有些是动画的。背景下面是颜色和重音。

下面的背景给了你一个概念。这个背景是动画的(虽然我们不能向你展示如何),所以当你水平滚动时,它会移动,给人一种类似龙尾巴的感觉。自己试试吧,还有其他几个动画背景可供选择。请注意,您必须确保您有足够的平铺横跨开始屏幕水平伸展,以完成这些滚动效果。

还有相当多的其他选择,你可以很容易地把它们换掉,看看你最喜欢什么。还要注意,倒数第二个背景选项实际上是纯色。

因此,如果你想简单地给你的背景指定一种颜色,也有一个选项!

对于许多Windows8.1新用户来说,在桌面和开始屏幕之间切换可能会让人有点迷失方向。
我会看看你的背景,再给你一张墙纸
幸运的是,当微软发布Windows8.1时,他们还允许你设置当前的桌面壁纸,从而最大限度地减少了这种困惑。这使您的开始屏幕具有透明的外观。

因此,正如您在下面的并排比较中所看到的,效果是什么样子的。这可以让用户更好地将桌面与开始屏幕捆绑在一起,使它们之间的转换不那么刺耳。

我们必须承认,这是微软的一个正确决定,我们实际上大部分时间都在我们的系统上使用这个选项。
为您的世界增色
现在不要忘了,你还可以随意改变开始屏幕的颜色和口音,给你几乎无限的方式来美化事物,真正表达自己。在下面的屏幕截图中,我们将开始屏幕的背景设置为完全对比度,以便让您清楚地了解颜色和重音之间的差异。

请注意背景是相当单调的灰色,而动画比例是明亮的橙色/红色。希望这能给您一个确切的想法,让您了解从这些设置中可以预期到什么。我们恳请你试试看,看看你能想出些什么来。我们认为您不太可能用完组合!
适合平铺
让我们回到平铺,我们在第2课中简要提到过。使用平铺可以做很多事情,重要的是要知道它们做什么,如何自定义它们,或者简单地稍微调低一些。让我们首先了解一下如何使用右键单击菜单来操作它们。
当您要在开始屏幕上选择磁贴时,可以将手指放在磁贴上,直到复选标记出现,选项栏显示在底部。要选择多个,只需点击您想要的每个磁贴,它们都会有复选标记。

使用鼠标和键盘,右键单击每个磁贴。要选择多个磁贴,请按住Ctrl键并单击所需的每个磁贴。

上下文菜单选项适用于您选择的所有瓷砖,但是否能平等地影响所有瓷砖取决于每个瓷砖的单独功能。例如,您可以关闭“活动磁贴”,但在上面的屏幕截图中,“桌面”不是活动磁贴,因此它不会受到影响。
值得注意的是,可以将瓷砖大小调整为四种可能的大小之一:小、中、宽和大。在下面的屏幕截图中,我们看到了所有四种大小。同样,如果在调整大小时选择多个拼贴,则每个拼贴将默认为其最大大小。因此,如果一个磁贴只能调整到中等大小,但您为该组选择了大型,那么该磁贴显然只会扩展到中等大小,而其他可以调整到大小的磁贴则会这样做。

最后,要移动磁贴,只需单击或触摸、按住并拖动它们即可。您还可以将屏幕扩展到宽阔的鸟瞰视图,从这里您可以将整个应用程序组从一个地方拖到另一个地方。
要激活此视图,请捏住两个手指,触摸并按住,然后将它们分开,或单击开始屏幕右下角的小减号(-)。

在你认为合适的时候四处移动你的应用程序组,然后当你完成后,只需点击开始屏幕的任何空白部分,或者按住并捏住你的手指,它就会恢复正常。
正如您所看到的,您还可以命名特定的应用程序组,如“生产力”或“乐趣”或您能想到的任何其他名称。要执行此操作,请在开始屏幕上平铺组之外的任意位置单击鼠标右键。

或者使用你的触摸屏能力,从底部向上滑动,然后选择“定制”。

然后,如果您将所有的工作效率应用程序放在一起,或者在开始屏幕上显示了一堆游戏,那么您可以将您的群组重命名为合适的名称。

这些自定义选项可以让您几乎不受限制地选择您的磁贴的外观、放置位置,以及它们是否闪烁和显示信息,这一点我们将在下一节中看到。
关闭活动平铺
活动瓷砖对于某些事情来说可能很棒,比如快速浏览天气、标题或体育比分,但它们也可能分散注意力,如果同时运行的活动瓷砖太多,甚至会非常麻烦。

幸运的是,活动磁贴很容易禁用,最好的是您可以分别对每个磁贴执行此操作,这意味着如果您确实喜欢一个磁贴报告信息的方式,您可以在关闭其他磁贴的同时打开该磁贴。要关闭活动互动程序,请选择一个活动互动程序,然后选择“关闭活动互动程序”。

正如你在上面的截图中看到的那样,瓷砖随后恢复为静态图像,使它们不那么华丽和分散注意力。
平铺选项
您还可以使用其他选项来影响对开始屏幕磁贴的更改。重新打开设置窗格,这次选择“磁贴”。然后,您将看到三个选项。

让我们首先关注底部的选项,“从我的磁贴中清除个人信息”。当您单击“清除”时,动态磁贴显示的任何信息,如电子邮件、好友通知或其他潜在的个人信息,都将从动态磁贴中清除,您将暂时只有静态磁贴。

这不会阻止活动磁贴在刷新后重新填充信息。如果您想完全阻止它们显示个人信息,我们建议将其关闭,如上一节所述。
查看更多(和更少)应用程序
另外两个平铺选项与Apps视图相关。第一个可以让你在较小的区域内看到更多的应用程序。您可以看到下面的默认视图。

在下面的屏幕截图中,您可以看到打开该选项的作用。

与前面的应用程序视图相比,显然有更多的应用程序,您还可以看到“管理工具”也会显示出来,这说明必须从上面显示的磁贴选项中激活。
将应用程序固定和取消固定到开始屏幕
你在系统上安装的东西不会出现在你的开始屏幕上,因为如果一切都这样做,你很快就会被磁贴压得喘不过气来。取而代之的是,Windows8.1允许您具体地决定开始屏幕上显示的内容。此外,在Windows8.1更新1中,您现在还可以将应用程序固定到任务栏上!
若要固定一个或多个应用程序,请打开“应用程序”视图,然后选择要固定的项目。

请记住,如果要选择多个项目,首先需要用手指按住(在触摸屏上),然后点击要选择的每个磁贴,或者右键单击,然后按住CTRL键,然后单击并选择更多磁贴。

同样,如果您选择将项目固定到任务栏,它们现在将出现在那里。

您还可以从开始屏幕将项目固定到任务栏,而不必返回到Apps视图。

从那里开始,如果您想稍后解锁某些内容,只需按照流程操作即可。

您也可以从任务栏中“解锁”任务栏功能。
自定义锁屏和个人资料图片
在继续明天的课程之前,我们还有几件事需要注意。我们想非常简短地介绍一下锁屏和您的个人资料图片,现在正是触及“PC设置”(我们将在第5课中开始介绍)的最佳时机。
再次激活“设置”咒语(Win+I)并查看窗格底部的“更改PC设置”选项。

然后,您将快速进入PC设置,在那里您可以通过多种方式管理您的设备。就我们的目的而言,我们希望选择“PC和设备”,然后选择“锁屏”。更改锁定屏幕的图片非常容易。
微软为你提供了许多内置选项(你在屏幕截图中看到的与你的设备不匹配),或者你也可以浏览一张特定的图片,然后将其作为锁屏使用。您还可以让锁定屏幕显示幻灯片。

打开我们看到的幻灯片放映,您可以使用设备的Pictures文件夹、OneDrive中的图片,也可以指定位置。下面是一些其他选项,可以进一步自定义锁定屏幕的幻灯片放映。

锁定屏幕还允许应用程序显示天气、未读电子邮件计数、警报和其他有用信息。

最后,Windows8.1允许您使用设备的摄像头,而无需先解锁。你只需在锁定屏幕上向下滑动(向上滑动解锁),相机就会激活,这样你就可以抓拍了,这样你就不会因为忙于解锁设备而错过一生中的一张照片!
还请注意,您可以拥有并更改您的帐户图片。要做到这一点,最简单的方法是只需在开始屏幕上单击您的帐户图片,然后选择“更改帐户图片”。

这将打开PC设置到“Accounts->Your Account”,您可以从特定位置的图片中进行选择,也可以使用设备的摄像头创建新的图片。

如果您的用户帐户是Microsoft帐户,则您的新个人资料图片和锁屏设置将填充到您的其他设备,除非您关闭同步(我们将在后面的课程中介绍)。
结束 / 结尾 / 结论 / 推论
今天的课程到此结束,我们希望您现在可以更自信地使用开始屏幕并对其进行个性化设置,以更好地适应您的心情和个人品味。那么,你的作业就是做到这一点,把你的开始屏幕变成你自己的。我们期待着看到您的想法!
在明天的课程中,我们将带您全面了解Windows应用商店和Windows应用商店应用程序。虽然Windows应用商店可能不是你日常计算体验的一部分,但你需要了解它,这样你才能更好地管理开始屏幕内容,所以在一头扎进电脑设置之前,我们会先解决它。