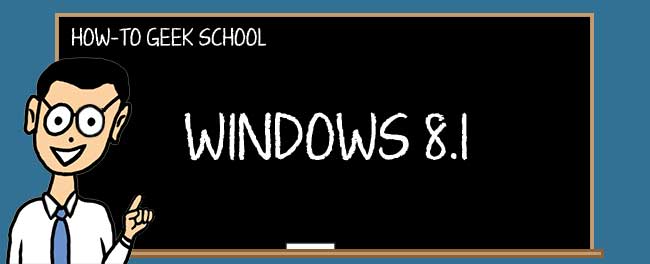
如果您使用的是Windows平板电脑或带触摸屏的设备,则需要适应使用Windows 8.1中新的PC设置。通过PC设置,用户只需点击几下(或几下)即可进行大量的Windows管理和自定义。
PC设置大大减少了使用手指操作设备的繁琐。它们可以提供较大的目标,而不需要鼠标或类似的定点设备所能提供的很高的精确度。
我们已经讨论了一些关于PC设置的内容,并且我们之前已经在How-to Geek中介绍过它们,因此本课的目标是真正了解PC设置,因此,如果它们再次出现,您完全知道我们在谈论什么。我们不打算详述或花费过多的时间来详细讨论每个设置,并自上而下地解释它。相反,我们将简要指出每个选项的功能,并在可能的情况下为您提供桌面选项。
PC设置跨越了相当多的类别,但我们想要从最顶层的组PC和Devices开始。这涵盖了广泛的设备和设备行为。我们之前已经讨论过锁屏设置;我们将继续讨论PC和Devices的其余设置,这样在结束时,您将对PC设置有足够的了解,从而能够有效地管理您的计算机。
为什么不直接使用控制面板呢?
尝试用手指使用控制面板不是一个好主意。事实上,桌面环境作为一个整体,是指手画脚的。大多数时候,准确地敲击目标即使不是单调乏味,也是困难的。这一点在控制面板中最为明显。
以许多Windows用户可能非常熟悉的“Display->Screen Resolution”控制面板为例。在最近的Windows版本中,这里几乎没有什么变化,它仍然是完美的功能,然而,只要试着用你的数字操作它,整个事情很快就会变得糟糕。

然后将其与PC设置的等价物进行比较。您可以在这里看到,它提供了很大的目标,因此您可以高效地进行更改,而不会因为狂热地点击、错过或命中错误的目标而感到沮丧。

如果没有Windows8.1中的这一新增功能,它在支持触控的设备上几乎毫无用处。
使用PC和设备有效控制您的设备
PC设置中有很多内容,所以我们想深入研究一下,并开始带您四处看看。只要有可能,我们都会向您展示等效的控制面板,以便您可以自己进行任何比较。
顾名思义,PC和设备在很大程度上与系统有关。让我们浏览并简要解释每种方法的要点,以及您可以使用它们做些什么。

(一键)锁屏
我们在上一课中讨论了锁屏设置,因此您可以转到那里查看更完整的详细信息。简而言之,这些选项允许您选择设备锁定屏幕的外观和行为。
表演 / 展览 / 显示 / 炫耀
如果您曾经调整过计算机的分辨率,那么您就知道显示设置实际上实现了什么。如果您使用的是带触摸屏的平板电脑或笔记本电脑,则可以使用这些设置来更改显示器的分辨率和方向。

此设置与控制面板的对应设置非常相似,因此应该非常容易理解和使用。注意,如果您想要将第二个显示或项目快速添加到另一个显示中,请记住,您应该只使用前面在第2课中讨论的“设备”咒语中的“项目”功能。
器件
Devices(设备)设置允许您向系统添加或移除外围设备。通常,当您插入新设备时,系统会自动检测并安装驱动器。如果没有出现这种情况,您可以轻触“添加设备”按钮,希望它能被检测到。

除了可以通过相同的控制面板添加蓝牙设备外,您将在设备设置中遇到的内容与设备和打印机控制面板具有相同的功能。

启用蓝牙的Windows 8.1设备有自己的蓝牙设置。
<商标>蓝牙 / 蓝牙技术
正如我们所提到的,如果您想要管理蓝牙设备,您将获得一个单独的设置面板。在这里,您将能够打开或关闭蓝牙,以及管理当前与您的设备配对的设备。

正如我们之前也提到的,这与管理蓝牙设备的旧方式不同。在控制面板中,所有设备都合并到同一位置。

在这里,事情被划分为USB设备和其他所有东西,尽管您仍然可以通过右键单击并从弹出的菜单中选择“删除设备”来删除蓝牙设备。
鼠标和触摸板
使用鼠标和触摸板设置可以将鼠标按键设置为左手使用还是右手使用、一次可以滚动多少行,以及设置触摸板上的延迟以防止意外单击。

这些都是相当基本的功能,如果您使用鼠标控制面板,您将获得更多的自定义选项。如果您的指针硬件超过了简单的单击和滚动,则情况尤其如此。

当然,您仍然需要使用制造商的设备软件,才能真正充分利用鼠标和键盘的额外功能。

正如我们所说的,鼠标和触摸板设置非常基本,它们只允许您更改基本的鼠标和触摸板行为。
打字 / 打字技术
此设置只允许您在系统范围内或至少在Windows应用商店应用中启用自动更正和拼写检查功能。

不要指望在你的所有桌面应用程序中都会看到指示打字错误的小曲折线条,但如果你正在使用Mail应用程序撰写一封重要的电子邮件,启用这些功能可以避免潜在的令人尴尬的错误。
角和边
接下来是用于在应用程序之间切换以及角的行为等内容的角和边。
在“应用程序切换”窗格中,您可以考虑您的Windows是如何切换应用程序的。如果你还记得第2课,我们解释过Windows8.1的触控功能是如何让你只需轻弹手指就可以在应用程序之间快速切换的。使用这些设置,您可以关闭所有这些设置。你还可以决定是否在任务栏上显示Windows应用商店应用。
在这些应用程序切换设置的下方是“角落导航”设置,基本上可以关闭系统的热点。

我们想指出的是,您可以使用Taskbar属性并单击“导航”选项卡来做同样的事情。

正如您在下面看到的,“在任务栏上显示Windows应用商店应用程序”选项隐藏在“任务栏”选项卡的中间。

请注意,此功能是Windows8.1更新1的新功能,但它实际上是一个很好的功能,因为您不再需要使用任务切换器或打开开始屏幕来显示任何最小化的正在运行的应用程序。这只是微软的另一个小点头,桌面确实很重要,而且通常比开始屏幕更受欢迎。
权力与睡眠
电源和睡眠设置当然没有太多值得大书特书的地方。它们由两个功能组成:设置屏幕超时和决定计算机何时进入休眠状态。

诚然,这就是您节省电力和延长电池寿命所需的全部内容,但为了完全控制系统的电源方案,您仍需深入控制控制面板。

当您点击“更改计划设置”(如上面的屏幕截图所示)时,您可以更改该计划的设置,方法类似于您可以在PC设置中进行更改。在这里,我们可以看到它在台式计算机上的外观。如果您点击“更改高级电源设置”链接,您将进入“电源选项”对话框。

你根本无法在PC设置中获得“电源选项”所能达到的控制级别,而且很容易感到有点不知所措。尽管如此,如果你想把你的设备的每一点效率和电池都绞尽脑汁,那么这就是你实现这一目标的方法。

显然,这里显示的电源选项不适合业余爱好者或胆小的人,因为有很多事情正在进行,但我们确信这些选项中的大多数都应该是有意义的。如果没有,你应该搜索更多的答案,或者简单地在How-to Geek的论坛上查询。
自动播放
早在Windows95的情况下,您就应该熟悉AutoPlay。基本上,自动播放的工作原理是在可移动介质(DVD、闪存驱动器、外置硬盘等)时启动特定的应用程序或事件。已插入。自动播放可能非常方便,也可能有点烦人。根据我们的经验,每次使用可移动媒体时,我们通常会做不同的事情,因此Autoplay的内在价值在很大程度上取决于用户的喜好。
Autoplay在Windows8.1中得到了改头换面,新的吐司通知从屏幕右上角滑动。

与旧的桌面样式自动播放通知类似,这些新通知允许您选择连接或插入特定类型的媒体时发生的情况。

一如既往,自动播放功能也有了自己的新PC设置版本。正如您所看到的,如果看起来没有必要或过于坚持,您可以很容易地将其全部关闭。

请注意,自动播放控制面板仍然适用于桌面用户,并且一如既往地强大和广泛。你需要注意的是,在下面的屏幕截图中,它比对应的PC设置有更多的选项;这些只是你在自动播放控制面板中可以找到的几个选项。

不用说,如果您真的想要为几乎所有您能想到的可移动介质分配特定的操作,自动播放控制面板将允许您这样做。
磁盘空间
磁盘空间设置似乎更像是一种诊断工具,而不是实际的管理工具。当你打开它时,它会显示你的应用、媒体和文件占用了多少磁盘空间。磁盘空间设置除了提供打开应用程序大小设置面板和清空回收站的链接外,不会添加其他功能。
对于其他所有内容,您必须实际打开包含照片、视频、音乐、文档和其他文件的位置,并手动处理它们。

如果您确实想要快速释放一些空间(如果确实有空间可以释放),我们建议您仍然使用管理工具中的磁盘清理工具(我们在上一课中向您展示了如何显示管理工具)。

打开磁盘清理实用程序的最快方法是按Win键,然后简单地键入它。

我们将在后面的第7课中讨论搜索的强大功能。您还可以在我们的极客学校关于PC维护的How-to Geek School系列中了解有关清理硬盘空间(包括使用磁盘清理)的更多信息。
PC信息
最后,在PC和Devices设置类别中,我们有PC信息。您可能在某种程度上熟悉系统控制面板上的这一点。

与系统控制面板一样,PC信息设置为您提供了相同的内容,您可以更改计算机名称或更改产品密钥,但您也可以加入域。

这在紧要关头很有用,如果您在路上或在更有可能加入域的公司环境中工作,但您仍然必须使用系统属性中的计算机名选项卡来更改或加入工作组,则此功能当然效果很好。

总体而言,PC Info感觉有点未完成和无关,但正如我们所说的,即使它很简单,它也会为大多数用户完成工作。
结束 / 结尾 / 结论 / 推论
我们要把这里的事情做个了结,到此为止。这些特定的设置是您要熟悉的最大的一组,因此我们将把它们全部划分为易于消化的大小。您的家庭作业是看看无需查找控制面板,即可使用PC和设备设置完成多少任务。只是玩玩并了解它们,因为您可能在将来的某个时候需要使用它们。
明天,我们将介绍更多电脑设置组,包括帐户、OneDrive以及轻松访问设置。我们还谈到了儿童帐户和Windows家庭安全设置,这样您就可以对您的孩子进行短时间和严密的监控。