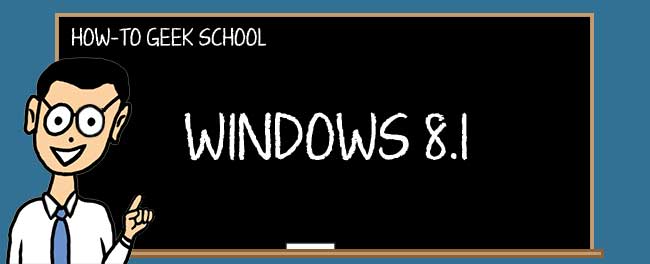
在本课中,我们将继续浏览PC设置,重点介绍Windows用户帐户和帐户设置,即您可以在控制面板中执行的操作与您现在必须在PC设置中执行的操作。
Windows8对系统用户帐户进行了大量更改。事实上,在很多方面,他们现在完全不同了。以微软帐户为例。过去,为了“带走”你的桌面,你实际上必须将你的配置文件导出到外部磁盘或可移动介质,然后将其传输到另一台计算机。
有了微软帐户,你的所有设置、首选项甚至Windows应用商店应用现在都可以在台式机和平板电脑之间无缝移动,而不是简单地使用用户名和密码登录到电脑。
还有新的登录方式,这意味着现在,特别是在触控设备上,你可以简单地使用图片或PIN进行登录。当您不必使用屏幕上的键盘来始终输入您的密码时,这当然会更容易。
最后,作为总结,我们将讨论OneDrive设置,以及它们为什么对您的漫游配置文件如此重要(如果您决定使用OneDrive设置)。然后,我们以简单的访问便利性检查作为结束。所以让我们开始吧,我们有很多东西要讲!
Windows用户帐户与帐户设置
传统上,Windows上的用户帐户是在控制面板中处理的。

Windows 8.1会移动或删除此处提供的大部分功能,并将它们转移到“电脑设置”中。您在这里所能做的仍然是基本的或相当高级的。例如,我们愿意打赌大多数Windows用户不会在文件加密证书和环境变量上大惊小怪。
用户帐户控制面板与其等同的PC设置相比,唯一提供的是更改用户帐户控制设置的能力。
联合航空公司?
让我们简要介绍一下用户帐户控制,这样您就可以知道它是什么,以及如何关闭它。UAC旨在防止您和有害程序在您尝试根据以下条件进行更改时抛出警告来损坏您的计算机:
当应用程序尝试安装软件或更改您的计算机,或者您更改Windows设置时,请始终通知您。 仅在应用程序尝试更改您的计算机时通知您。这是默认设置。 仅在应用程序尝试更改您的计算机时通知您,但不会使桌面变暗。这是一个性能设置。结果是相同的,只是当UAC警告您时,它不会使桌面变暗,这更适合性能较低的计算机。

如果您将滑块设置为“从不通知”,则UAC将关闭,并且不会就任何潜在的更改向您发出警告。我们不建议您这样做。
How-to Geek School提供了关于使用用户帐户控制来预防灾难的完整课程,我们建议您查看该课程!
帐户设置
让我们认真地将注意力转向账户PC设置。在Windows发展的这一点上,帐户管理或多或少已经迁移到了这里,所以要习惯于使用它来创建和管理帐户。

让我们仔细检查帐户的每个部分,并解释一些事情,例如本地帐户和Microsoft帐户之间的区别,以及系统为您提供的各种锁定设备的方式。
你的帐户
当您第一次启动Windows 8.1时,您将被要求设置一个帐户。这可以是两种方式之一,您可以选择Microsoft帐户或本地帐户。两者都有各自的优点和缺点,我们稍后将重点介绍这一点。无论您创建的帐户是什么,如果您想要对其进行管理,都可以使用“您的帐户”设置来执行此操作。

如果您单击“在线更多帐户设置”链接,您将被转到您在Microsoft网站上的帐户页面。您可以在这里填写剩余的帐户信息。

尽管您可能不愿意向Microsoft提供有关您自己的信息,但您确实只需要向他们提供一些个人身份信息。其他一切都是可选的。不管怎么说,我们中的许多人都使用多台Windows电脑,在不同的机器上拥有相同的账户是相当不错的。
此外,虽然本地帐户选项可能看起来更安全、更私密,但事实是,您的计算习惯决定了您的安全性和私密性。这意味着即使使用本地帐户,您仍然容易受到在线攻击,如果您不采取预防措施,您的计算机仍然可能被黑客攻击。
如果您有兴趣了解更多关于用户帐户的知识,我们建议您阅读最近的How-to极客学校系列中的这一课!
登录选项
Windows8.1包括一系列登录设备的选项。你不仅可以使用久经考验的密码选项,而且你现在还可以切换设置,使用图片密码和PIN,如果你的设备支持的话,你还可以使用其他方法,包括指纹识别器。

尽管有所有这些选项,但在设置任何替代登录选项之前,您仍必须拥有主密码,系统会要求您键入主密码。
图片密码
图片密码允许您使用照片或图形,这样您就可以通过一系列的滑动和拨动来访问您的计算机。

这在触摸屏上特别有用,因为您不必每次都输入密码。
个人识别编号,个人识别密码
正如您可能已经了解到的,PIN是一个4位数的代码,您可以轻触它来快速访问锁定的设备。

虽然肯定不像密码那样安全,但这可能比每次都必须输入密码更方便。
指纹 / 手印 / 特性 / 特色
如果您的设备带有指纹识别器,您可以训练它识别您的指纹。

这显然只适用于具有此类功能的计算机,但如果有,您将在这里设置它,而不是Windows8及更早版本中的控制面板。
如果您想了解更多有关Windows 8.1上的密码和登录选项的信息,请阅读我们关于保护Windows中的用户帐户和密码的系列文章的第1课。
其他帐户
如果您想要管理您系统上的其他帐户,或者如果您想要添加另一个帐户,您将能够在这里执行这些功能。

在开设新帐户时,有几件事你应该牢记在心。正如我们之前提到的,微软账户基本上就是一个漫游账户,这意味着你可以登录世界上任何地方的任何Windows 8.x电脑和你的设置,甚至像文档和图片这样的东西也会在那里。
但是,您可以选择不使用此帐户,而创建一个本地帐户,或者,如果您正在为您的小孩创建帐户,您也可以设置一个儿童帐户。

下面的屏幕截图解释了本地帐户和Microsoft帐户之间的重要区别,但基本上是这样的:Microsoft帐户可以登录到您登录的任何地方,而本地帐户则留在您正在使用的计算机上。

我们建议使用Microsoft帐户,您可以使用您喜欢的任何电子邮件地址,如果您有多台使用Windows 8.1的计算机,这将非常方便。
分配的访问权限
将分配的访问权限视为一种Kiosk模式,因为本质上就是这样,除非分配了访问权限,否则一个用户只能访问一个Windows应用商店应用程序。

如果您想设置一个设备,使其只以一种方式工作,而其他人不能将其用于其他目的,这无疑是有用的。你也可以给这个账户分配一个游戏或学习应用程序,让你的孩子发疯,给你一个甚至他们都不能黑的单一用途的孩子的账户(也许)!
儿童帐户和Windows家庭安全设置
您可能会注意到,当您创建一个新帐户时,您可以将其设为儿童帐户。这意味着Microsoft家庭安全设置将自动打开,孩子的家长或监护人可以监控该帐户。

家庭安全设置可以从控制面板打开,实际上是一套相当好的家长控制,就像在中一样,除非你有苹果、Android甚至Linux等混合设备的网络,否则你可能不需要寻找其他地方。

当然,如果您主要运行的是Windows机器,或者您的孩子只使用Windows机器,那么您就可以开始使用了。
如果打开“家庭安全设置”控制面板,您将看到需要使用“家庭安全设置”网站。

孩子的帐户是本地帐户,这意味着每个孩子的帐户都必须在他们使用的每台设备上重新创建。这样,孩子每次使用PC时,您都会得到特定于该设备的报告。

如果你点击孩子的账户,你会看到大量的选项和方式来监控孩子的活动。

以时间限制设置为例,您可以根据允许的时间段来允许设备使用,也可以指定在此期间阻止计算机访问的特殊宵禁时间。

这只是您可以断言控制孩子使用计算机的几个类别中的一个。除了接收活动报告和访问请求外,您还可以过滤Web访问并实施应用程序和游戏限制。
因此,如果您为人父母,并且您的一个或多个孩子处于易受影响的年龄,Microsoft家庭安全设置是您锁定、监控和控制访问并让您高枕无忧的绝佳(如果不是最好的选择之一)选项。
OneDrive:前身为SkyDrive的云服务
OneDrive是微软的云服务,尽管你可能知道它是SkyDrive。在一场商标纠纷后,微软不得不更名,整个系统都重新命名了。现在,Windows应用商店应用以OneDrive命名。

如您所见,甚至文件资源管理器中的OneDrive集成也已更新以表示更改。

我们在下一节将讨论的是OneDrive设置,因为它们确实会对本地存储和配置文件同步等方面产生一些重大影响。

总体而言,OneDrive确实有一些很大的用处,所以即使你不使用这项服务来存储文件,你仍然应该了解它。
文件存储
文件存储设置允许您查看存储使用情况,并在需要时购买更多。默认情况下,您还可以选择将文档保存到OneDrive。这意味着您的Documents文件夹将同时保存在本地和云中,因此,如果您登录到您帐户下的另一台计算机,您将可以立即访问您当前正在处理的任何内容。

如果你认为你需要更多的存储空间,那么你可以买更多。只需点击“购买更多存储”按钮,只需点击几下即可添加更多容量。

OneDrive的好处是,如果你是一个只使用Windows的家庭,那么你就有了一个简单、无缝的解决方案,可以在所有设备上共享你的东西,当然,前提是你使用的是微软账户。
摄影机卷轴
相机胶卷设置允许您在从计算机拍摄任何照片时自动将相机胶卷上载到OneDrive。这与你将在OneDrive应用程序中找到的功能类似,OneDrive应用程序可用于移动设备,只是相机胶卷是存储Windows设备上拍摄的照片的地方。

您还可以关闭视频上传,如果您的空间不大,这可能是一个好主意。通过阅读我们的极客学校PC维护系列中的这一课,您可以了解有关使用OneDrive或其他云服务自动备份内容的更多信息。
同步设置
我们想向您解释同步设置,并让您注意到,如果您使用Microsoft帐户,这些设置会很重要。
同步设置位于OneDrive部分,因为当您使用Microsoft帐户时,您在Windows计算机之间同步的所有内容都存储在您的OneDrive上。

这里有很多东西,让我们简单地浏览一下,这样您就可以理解什么是什么以及它是如何工作的。
重要的是要了解,如果您愿意,您可以随时同步您的设置,只需在您不想将其应用到的计算机上将其关闭即可。所有同步设置都是如此。
个性化设置
这些设置由开始屏幕、外观和桌面个性化设置组成。这些选项中的每一个都可以打开或关闭。基本上,您在此处所做的任何操作都将反映在您的所有其他设备上,因此,如果您希望您的计算机都保持独特的外观,您可以首先使用这些来确保实现这一点。
应用程序设置
这只适用于应用程序和应用程序数据,即Windows应用商店应用程序。基本上,这些设置允许您同步已安装的应用程序列表以及您可能进行的任何设置和应用内购买。
其他设置
最后,您可以同步您的Web浏览器、密码、语言首选项、访问简便性和其他Windows设置。一定要仔细检查每一个,并了解它们都是做什么的。让所有功能都启用可能是安全的,但您可能会有不同的想法。
备份设置
最后,您可以将所有设置备份到OneDrive,即使您没有同步它们。这是不需要动脑筋的,我们建议保留这一项,这是将设备故障之间的停机时间降至最低的另一种很好的方法。
计量连接
您可以轻松调整OneDrive在计费连接上使用的带宽,例如上载/下载文件和同步设置。

如果您有数据上限或带宽付费,您一定要注意这些设置。
方便取用
易访问性设置非常具体,也是用户可能很少访问的另一个设置区域。也就是说,它们对于某些残疾用户和/或那些在没有帮助的情况下很难使用Windows的用户来说非常重要。

在很大程度上,我们认为如果您需要使用Windows轻松访问设置,那么您已经知道控制面板版本,但让我们花一些时间来讨论一下您将遇到的轻松访问PC设置。
叙述者 / 解说员
视力有困难的用户可以使用讲述人阅读文本和按钮等屏幕元素。

如果您要更改设置,如音调和速度,您也可以在此处执行此操作。
如果要创建自己的键盘命令,则需要在控制面板中调整它们。

如果要关闭“讲述人”,请“退出”控制面板或点击“讲述人”设置为“关闭”。
放大镜
放大镜一般都挺酷的,但对于那些看不清小号字体的人来说,它特别酷。

您可以通过桌面实用程序调整放大镜的外观、放大级别和其他内容。

我们喜欢放大镜的景色。此设置和缩放级别可以在设置中进行调整,您可以通过单击上图中的齿轮图标进行访问。

放大镜选项意味着您可以创建更窄或更宽的眼镜,但当然,最好使用鼠标或更精确的定点设备来调整这些设置。
高对比度
另一个致力于让您的计算体验更具可读性的易于访问的功能是高对比度。简单地说,高对比度设置允许您更改屏幕元素,以使内容突出且彼此分开。

基本上,电脑设置版的高对比度可以让你选择一个主题,然后调整每件东西的颜色。同样,要深入了解这些设置,请打开控制面板并选择“设置高对比度”。

这些设置的主要焦点是“使计算机更容易看到”,因此您也会发现其他专门用于解说员和放大镜的项目。
键盘 / 电子琴
屏幕键盘不同于在触摸屏上默认打开的触摸键盘。如你所见,它是你可能用来打字的键盘的副本。

PC设置允许您启用键盘和打开各种“有用键”功能。

通过单击屏幕键盘上的“选项”按钮可以收集一些附加选项。

如果您想知道是否有数字键盘选项,答案是肯定的,可以在这里打开它。
鼠 / 乌青块 / 老鼠 / 胆小羞怯的人
鼠标设置允许您调整鼠标指针的大小和颜色。

此外,您还可以使用其他选项来调整移动指针的方式、按住CTRL或SHIFT时指针的移动速度,以及在NUM锁定打开时使用鼠标键的能力。
其他选择
最后,最后一个其他选项允许您调整不完全符合前面讨论的任何类别的内容。

我们喜欢更改光标粗细的功能,这可以使在繁忙的文本字段中定位光标变得容易得多。另请注意,您可以更改通知的超时,如果它实际上位于通知PC设置组中,则会更有意义。
结束 / 结尾 / 结论 / 推论
今天就到这里吧。你现在应该可以更好地管理你的帐户和OneDrive设置,包括与你的Microsoft帐户直接绑定的非常重要的同步设置。现在花点时间来管理你的帐户,调整你的同步设置,也许还可以轻松地玩一玩。
明天我们将重点关注搜索和应用程序设置,但主要是一般的搜索。其中包括对高级查询语法(AQS)和搜索索引器及其相关控制面板和选项的有益探索。这一章充满希望的目标是教你如何更有效地搜索,这样你就可以在没有大量搜索的情况下通过文件资源管理器找到东西。