
Apple TV的安装过程对用户非常友好,但这并不意味着一遍一遍,也没有一些有用的配置提示。无论您是现在就设置您的,还是考虑购买一台,请跟随我们一起来看看这个过程是如何运作的。
注:本教程适用于2015年第4代Apple TV硬件更新和运行TVOS的后续更新。
初始设置过程
Apple TV的基本设置过程非常简单,假设你在安装过程中不会遇到任何问题,比如你不知道你的Wi-Fi密码是什么,或者你发现你的电视上的HDMI端口用完了。
连接到您的高清电视和家庭网络
第一件事就是简单地把设备连接起来。让我们看一下背面,并突出显示(极少数)端口的用途。

在单块的黑色苹果电视盒子后面,你可以看到四个端口。一个电源端口、一个HDMI端口、一个以太网端口和一个USB-C端口。
电源端口是为随附的电源线(我们不得不说这是一个非常好的电缆,有一个引人注目的复古插头),HDMI端口是为了连接您的Apple TV到您的HDTV或AV接收器,而USB-C端口对消费者来说并不重要。不,真的,我们保证。您的Apple TV没有附带USB-C数据线的原因是,该端口仅用于诊断目的,除非您将Apple TV退回维修,否则它很可能在设备的整个生命周期内都不会使用。
最后一个端口是以太网端口,用于通过硬线将您的Apple TV连接到您的家庭网络。附近没有以太网端口吗?别担心,虽然拥有硬连线的媒体中心设备是理想的,但Apple TV配备了快速的802.11ac Wi-Fi(具有向后802.11a/b/g/n的兼容性),因此以太网与Wi-Fi的辩论不像过去那样片面。如果你附近有,那就用吧。如果您没有无线网络,我们将立即设置Wi-Fi连接。
一个值得注意的缺失端口(也是一些苹果TV前身的粉丝非常想念的端口)是数字光学和音频输出;将他们的Apple TV单元用作音乐媒体中心的粉丝们肯定已经表达了他们对失踪的数字音频插孔的看法。
将所有端口放置好后,插入Apple TV电源线并抓起遥控器。
将遥控器配对
初始设置(以及日常操作)使用随附的Apple TV遥控器进行。安装过程的第一步是将遥控器与Apple TV设备配对。要做到这一点,只需从遥控器上剥下保护膜(如果您还没有这样做),并检查您的Apple TV是否显示以下屏幕(应该在第一次启动后立即显示)。

带有哑光处理的遥控器上部区域是一个触摸板,您可以用指尖导航;您可以向上、向下、向四周滑动,然后单击触摸板以确认您所做的选择。现在按键盘将遥控器与Apple TV配对。
设置过程并不能准确地引导您完成Apple TV遥控器的所有功能,但请不要担心,一旦我们完成了设置过程,我们将带您了解所有按钮的功能。
配置您的连接和Apple ID
在接下来的两个步骤中,您将选择您的语言和Apple TV所在的国家或地区。在配对遥控器并选择语言/国家/地区的第一步之后,系统将提示您选择是使用iOS设备还是手动设置您的设备。
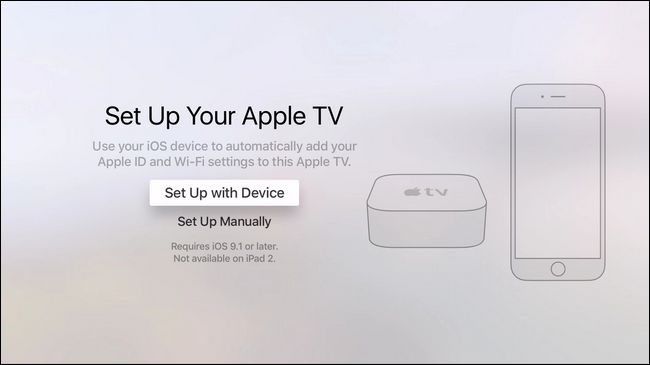
这两个设置选项之间有什么不同?您的耐心、朋友和容忍度,让您可以使用小小的触控板搜寻和啄取您的登录名和密码。如果您使用iOS设备进行设置,则可以将您的Apple ID和Wi-Fi凭据从您的手机自动传输到Apple TV。如果您手动操作,则必须通过触摸板使用屏幕键盘输入所有内容。如果可能的话,我们建议通过设备而不是手动操作(因为使用一个小小的触摸板和一个小小的屏幕键盘来输入你的苹果ID和Wi-Fi凭证并不有趣)。
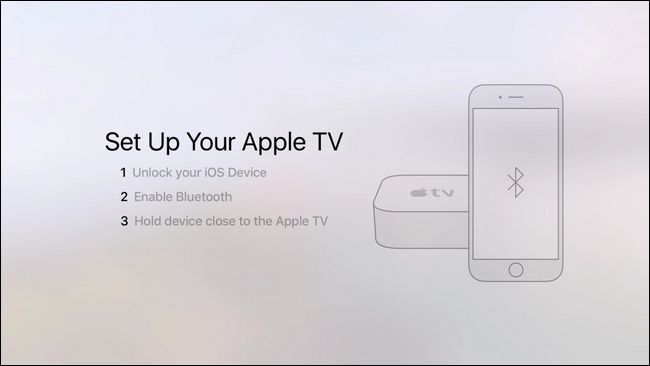
当你选择“用设备设置”时,你只需要按照上面的提示屏幕上的说明操作:解锁你的iOS设备,启用蓝牙(如果它还没有打开),然后把设备放在你的Apple TV附近。

在您的iOS设备上,系统将引导您完成一系列提示。如上图所示,首先会询问您是否要设置Apple TV,然后会提示您输入iCloud密码,最后会询问您是否要将Apple TV中的诊断数据发送回Apple。在此过程中,您的Apple TV将反映更改(指示它正在连接到您的Wi-Fi网络,您应该输入您的Apple ID和密码等)。
最终选择
随着网络的连接和Apple TV登录到iCloud系统,只需做出几个小选择即可。如果你使用了iOS-Device-Setup选项,这将是你第一次使用触摸板(如果你手动输入了所有的Wi-Fi和用户数据,那么恭喜你,你已经是一名经验丰富的触摸板用户了)。
请注意,如果您改变主意(十分钟后或明年),您在此处所做的任何选择都可以在Apple TV设置中立即取消。

第一个选择是您是否要打开位置服务。除非您有迫切的理由要禁用它,否则我们建议您先启用它。对于天气应用程序、屏幕保护程序和类似的应用程序来说,从地理上讲知道你所在的位置是很有用的。用手指向左或向右滑动,然后通过单击进行选择。

接下来,系统将提示您打开或关闭Siri。与亚马逊回声(Amazon Echo)或带有“嘿,Siri”功能的iOS设备不同,Apple TV不会主动收听你的起居室,以回应你的要求。就像亚马逊Fire电视上的语音控制一样,Siri只有在你按下遥控器上的专用按钮并对着遥控器上的麦克风说话时才能使用。
你是否使用它取决于你,但现在是21世纪,你可能会有机会醉醺醺地对着电视大喊大叫,要求看《干杯》的每一集。但是,嘿,如果你不想活在未来,那不关我们的事。

在下一个选项“See the World”中,系统将提示您启用或禁用美丽的Ariel屏幕保护程序。如果带宽不是您关心的问题,我们强烈建议您启用它,因为它看起来真的非常令人惊叹。如果您担心带宽问题,您可能希望选择“不是现在”,因为苹果估计基于高清视频的屏幕保护程序每月将占用大约600MB的带宽。
最后,系统将提示您启用诊断和使用数据,参与App Analytics计划(与诊断计划类似,不同之处在于它允许您使用的应用程序的开发者查看您如何使用他们的应用程序并研究崩溃数据),并接受您所在国家/地区的保修和用户协议。

完成最后一次选择后,您将直接进入Apple TV的主屏幕。
浏览您的Apple TV
现在我们已经完成了初始设置,让我们仔细看看Apple TV遥控器,以及我们如何使用它在Apple TV中导航。

您与Apple TV交互的主要方法是细长的遥控器,如上图所示。正如我们在本指南前面了解到的,遥控器的顶部是一个小触摸板,您可以四处移动手指进行选择,然后单击确认这些选择。如果你想在主屏幕上移动,比如选择你的iCloud照片,你只需向右滑动,然后在iCloud照片高亮显示时点击即可。
菜单按钮在您正在使用的应用程序中拉出菜单,或者,如果您当前处于菜单中,它会将您带回上一个级别。因此,例如,如果您在设置中,并且需要从当前位置返回一到两个级别才能进行新选择,则可以单击菜单按钮退出菜单结构的次数。
Home按钮可让您返回Apple TV主屏幕。麦克风按钮激活Siri的方式与你在iPhone或其他iOS设备上习惯的方式完全相同:按下、说话,希望Siri能理解你要求她做的事情。剩下的按钮是传统的,不言而喻:播放/暂停按钮启动和暂停视频和音乐内容,音量调高/调低按钮调节Apple TV的音量输出。
遥控器的最后一点是:与以前版本的Apple TV不同,以前版本的遥控器使用了一个小小的CR2032硬币电池,用户必须偶尔更换,新的Apple TV遥控器有一个充电电池。在遥控器的最底部,你会发现一个小小的闪电接口(这就是苹果电视附带闪电电缆的原因)。关于遥控器在现实世界条件下能持续多久的数据还不多,但当苹果宣布这一消息时,他们预计每次充电最多3个月。(如果你几乎不用它来启动和停止媒体,可能会更多,如果你用它来玩内置传感器的游戏,可能会少很多)。
设置和配置
虽然我们确信,在您开始使用媒体之前,您会发现在Apple TV上查看电影、节目、应用程序和音乐的工作很多,但让我们快速了解一下您在Apple TV用户体验早期可能希望调整的一些更多设置。

要访问设置菜单,请导航到主屏幕,然后使用触控板向下滑动并选择齿轮图标。以下是您可能感兴趣的一些设置,按其常规子菜单分组。
在“常规”设置菜单中,您可以找到屏幕保护选项、限制选项(用于在Apple TV上设置锁定和家长控制),以及Siri和本地存储的设置。例如,如果你发现你真的喜欢在后台播放空中屏幕保护程序,你可以增加它下载新内容的频率,或者相反,如果你发现它使用了太多的数据,你可以降低它的音量或关闭它。
虽然“音频和视频”类别下的大多数内容都是相当技术性的(如果一切正常,而您不确定您的系统有多少个频道,或者您想要或需要使用什么类型的音频,那么我们建议您不要管它),有一个设置很多人会觉得很有用:“减少大声的声音”。如果你没有AV接收器或高清晰度电视能够很好地动态调整音量的变化,这个设置将有助于减少间谍窃窃私语和他们后面的汽车爆炸之间的剧烈变化。
最后,如果您的Apple TV出现问题,或者您希望将其重置为出厂设置并重新开始,您可以在“系统”菜单中执行此操作,在该菜单中,您可以找到更新Apple TV、重启或彻底重置的选项。
修补音频或重启Apple TV已经足够了;我们现在已经设置好了,所以按下Home键,开始玩有趣的东西吧。
对你的Apple TV或iOS设备有什么紧迫的问题吗?给我们发个电子邮件到Ask@howtoek.com,我们会尽最大努力回答您的问题。