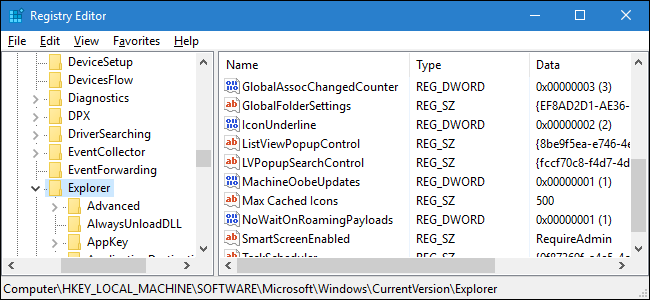
文件和程序的图标存储在缓存中,以便Windows可以快速显示它们,而不必每次都从源文件加载它们。如果您曾经注意到Windows资源管理器加载图标很慢,特别是当您第一次启动计算机或打开包含大量文件的文件夹时,增加图标缓存的大小可能会有所帮助。以下是如何使用简单的注册表攻击来实现这一点。
相关:如何在Windows 10中重建损坏的图标缓存
如果您注意到图标显示不正确,或者根本没有显示,您的第一步应该是重建图标缓存(在Windows 10中)或缩略图缓存(在Windows 7和8中)。该过程基本上相当于查找并删除缓存文件,以便Windows在下次重新启动时重新构建它。如果加载缓慢的图标是您唯一的问题,您甚至可以先试一试。如果这还不能让您理清头绪,看看这些增加图标缓存大小的步骤。这些步骤适用于Windows 7、8和10。
通过手动编辑注册表更改图标缓存大小
要更改任何运行Windows 7或更高版本的Windows PC的图标缓存大小,只需对Windows注册表中的一个设置进行调整。
相关:学习像专业人士一样使用注册表编辑器
标准警告:注册表编辑器是一个功能强大的工具,滥用它会使您的系统不稳定,甚至无法操作。这是一个非常简单的技巧,只要你遵守说明,应该不会有任何问题。也就是说,如果您以前从未使用过注册表编辑器,请考虑在开始之前阅读有关如何使用注册表编辑器的信息。而且一定要备份注册表(和您的计算机!)。在做出改变之前。
点击“开始”并键入“regedit”,打开注册表编辑器。按Enter键打开注册表编辑器,并授予其对您的PC进行更改的权限。
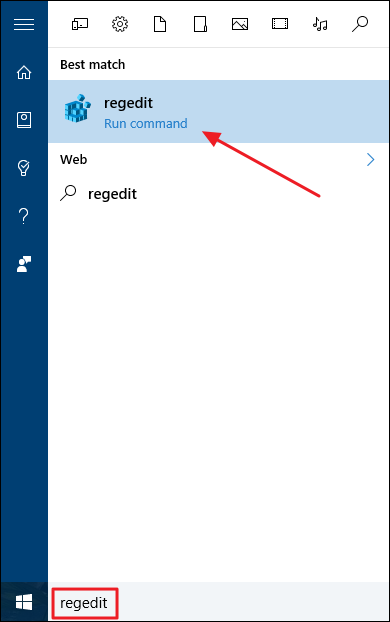
在注册表编辑器中,使用左侧工具栏导航到以下项:
HKEY_LOCAL_MACHINE\SOFTWARE\Microsoft\Windows\CurrentVersion\Explorer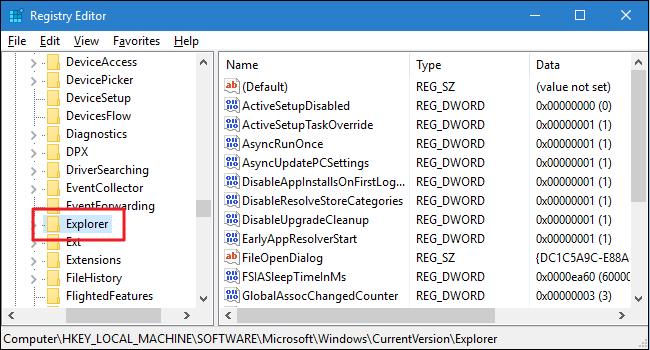
接下来,您将在该文件夹内创建一个新值。右键单击资源管理器文件夹,然后选择新建>字符串值。将新值命名为Max Cached Icons。
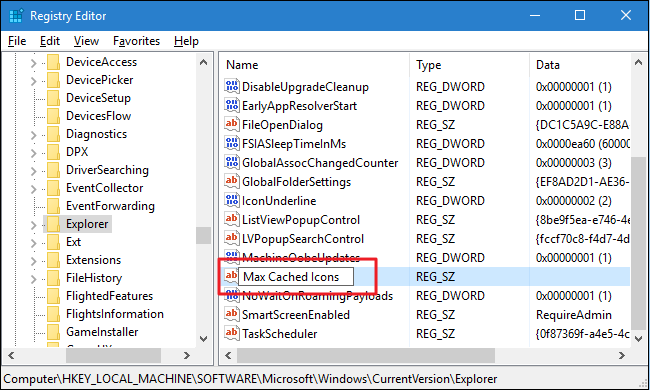
现在,您将更改该新值。双击您创建的新“Max Cached Icons”值以打开Edit String窗口。在“Value Data”框中,输入图标缓存大小的新值。默认情况下,图标缓存大小为500 KB。您可以将其设置为几乎任何您喜欢的设置。我们发现,在大约4096(4MB)之后,就过了收益递减点,所以我们建议将其设定在4096,之后再根据需要进行调整。完成后,单击“确定”。
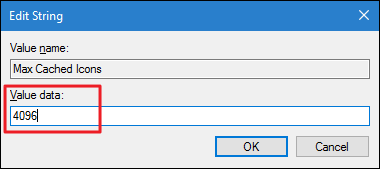
现在可以关闭注册表编辑器。您需要重新启动计算机才能使更改生效,并查看您的图标加载速度是否更快。如果您想尝试不同的图标缓存大小,只需再次按照这些步骤操作即可。如果要恢复默认设置,可以将图标缓存大小设置为500,也可以删除您创建的“最大缓存图标”值。
下载我们的一键式注册表技巧
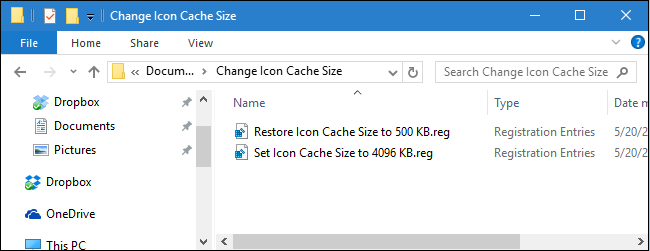
如果你不想自己潜入注册表,我们已经创建了几个注册表黑客,你可以使用。“Set Icon Cache Size to 4096 KB”黑客将图标缓存大小设置为4096 KB(4MB)。“Restore Icon Cache Size to 500KB”(将图标缓存大小恢复到500KB)黑客会将其恢复到默认的500KB。这两种黑客攻击都包含在以下ZIP文件中。双击要使用的选项,然后在提示符间单击。当您应用了所需的黑客攻击后,重新启动您的计算机(或注销并重新登录)。
更改图标缓存大小黑客
相关:如何进行您自己的Windows注册表黑客攻击
这些黑客实际上只是资源管理器密钥,剥离到只包括我们在上一节中谈到的Max Cached Icons值,然后导出到.reg文件。运行这两个黑客中的任何一个都会将该值设置为适当的数字。如果您喜欢摆弄注册表,那么花时间学习如何编写您自己的注册表是值得的。
就是这样。如果您的Windows PC上的图标加载速度很慢,那么使用这个相当简单的注册表技巧可能就可以让事情运行得更流畅。