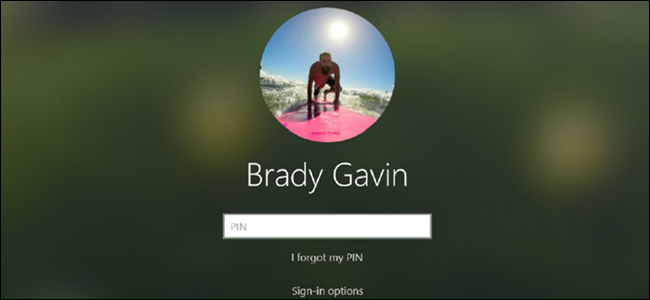
从Windows10的2019年5月更新开始,登录屏幕使用任务栏、开始菜单和其他地方的模糊“流畅设计”透明度。如果你想清楚地看到你的锁屏背景,这里是如何禁用模糊的。
如果禁用锁屏,Windows10会跳过它,直接跳到登录屏幕。随着最近的更新,由于整个Windows都使用了“丙烯酸”风格的透明效果,背景图像已经扭曲到面目全非。根据您使用的Windows 10版本,这些方法将使您的背景恢复清晰度。
相关:如何在Windows 8中禁用锁屏
简单的方法:在系统范围内禁用透明功能
如果你不喜欢透明效果的外观,你可以很容易地在Windows10的各个方面关闭它。这不仅会在锁定屏幕上禁用它,还会在任务栏上禁用,并一直到Calculator或People应用程序。此方法是一种要么全有要么全无的方法,只有在您不喜欢桌面上任何地方的外观时才应禁用此方法。
相关:如何禁用Windows 10中的新透明效果
打开“设置”应用程序,进入“设置”>“个性化”,或者右键单击桌面上的空白区域,然后单击“个性化”。
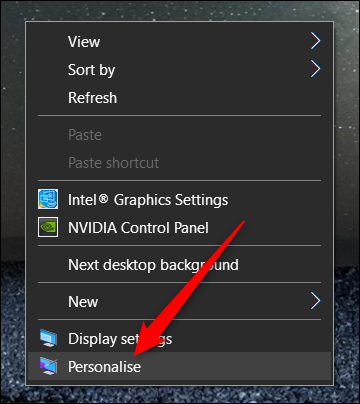
选择设置窗口左侧的“颜色”,向下滚动,直到看到标有“透明效果”的选项,然后将其设置为“关闭”。
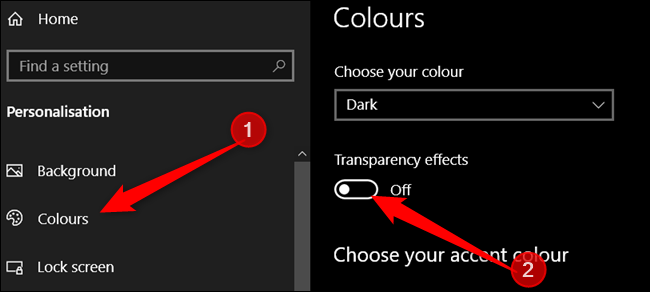
要撤消此更改并在Windows 10上启用透明效果,您可以返回此处并将此功能切换为“打开”。
家庭用户:通过注册表禁用背景模糊
如果您有Windows 10 Home,则必须编辑Windows注册表才能进行这些更改。如果您有Windows 10专业版或企业版,但在注册表中工作比在组策略编辑器中工作更舒服,也可以这样做。(不过,如果您有专业版或企业版,我们建议使用更简单的组策略编辑器,如下一节所述。
标准警告:注册表编辑器是一个功能强大的工具,滥用它会使您的系统不稳定,甚至无法操作。这是一个非常简单的黑客攻击,只要你按照说明去做,应该不会有任何问题。也就是说,如果您以前从未使用过注册表编辑器,请考虑在开始之前阅读有关如何使用注册表编辑器的知识。而且一定要备份注册表(并备份您的计算机!)。在做出改变之前。
相关:如何备份和还原Windows注册表
在继续之前,您还应该设置一个系统还原点。手工制作一个从来不是一个坏主意,也不会有什么坏处-这样,如果出现问题,您可以随时回滚。
然后,按键盘上的Windows+R打开注册表编辑器,在框中键入“regedit”,然后按Enter键。
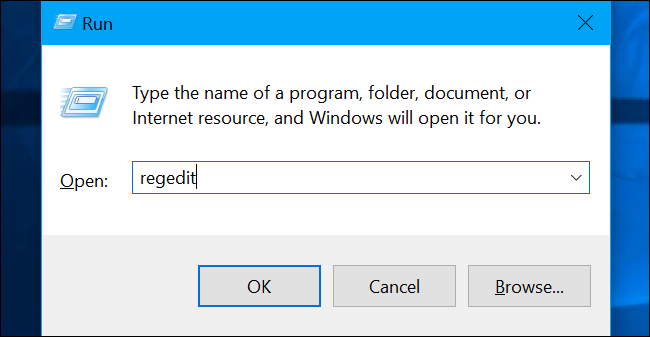
导航到左侧边栏中的以下键,或将其直接粘贴到顶部的地址栏中:
HKEY_LOCAL_MACHINE\SOFTWARE\Policies\Microsoft\Windows右键单击Windows键,选择New>键,然后将其命名为“System”,然后按Enter键。
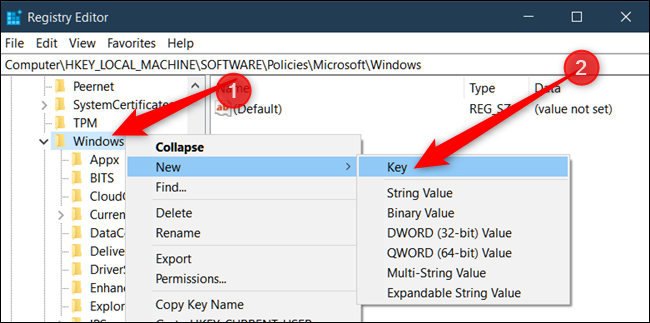
右键单击SYSTEM键,选择New>DWORD(32位)Value,然后将其命名为“DisableAcranicBackround OnLogon”。
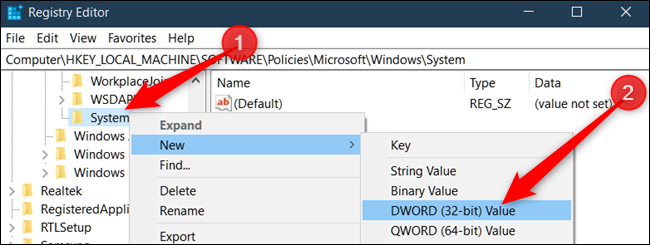
双击您创建的DWORD,然后将值数据从“0”更改为“1”。

您不需要重新启动计算机即可使此更改生效。只需按Windows+L锁定您的计算机,您就会看到登录屏幕上的背景图像是全聚焦的,没有添加任何模糊。
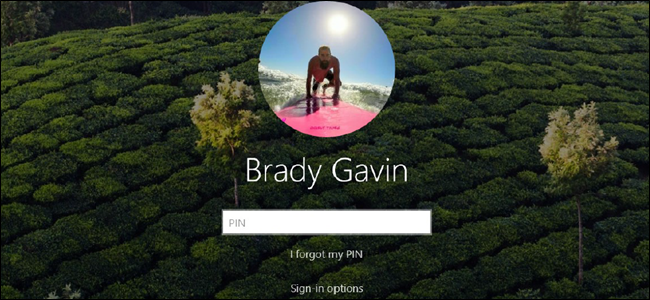
要撤消此更改,您只需返回此处,找到“DisableAcriicBackround OnLogon”值,然后将其删除或设置为“0”即可。
下载我们的一键式注册表破解
而不是自己编辑注册表,您可以下载我们的“禁用背景模糊”注册表黑客。只需打开下载的.zip文件,双击“DisableBackround Blur.reg”文件,并同意将信息添加到您的注册表中。我们还包含了一个“EnableBackround Blur.reg”文件,如果您想要稍后撤消更改,可以使用该文件。
您不必重新启动计算机。更改应立即生效,您将在下次锁定PC时看到更改(按Windows+L)。
这些.reg文件只是更改了我们上面概述的注册表设置。*如果您想在运行之前查看此.reg文件或任何其他.reg文件的功能,您可以右键单击.reg文件,然后选择“编辑”在记事本中打开它。您可以轻松地创建自己的注册表。
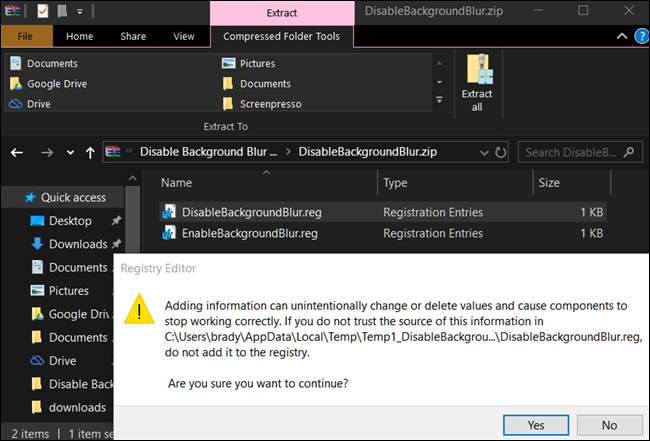
专业用户和企业用户:通过组策略禁用背景模糊
如果您使用的是Windows 10专业版或企业版,禁用背景模糊的最简单方法是使用本地组策略编辑器。这是一个相当强大的工具,所以如果您以前从未使用过它,那么花一些时间来了解它的功能是值得的。另外,如果你使用的是公司网络,请先帮每个人一个忙,并与你的管理员确认一下。如果您的工作计算机是域的一部分,则它也很可能是域组策略的一部分,无论如何它都将取代本地组策略。
相关:使用组策略编辑器调整您的PC
在继续之前,您还应该设置一个系统还原点。修修补补从来不是一个坏主意,手工制作一个也不会有什么坏处-这样,如果出现问题,你总是可以回滚。
首先,按Windows+R启动组策略编辑器,在框中键入“gpedit.msc”,然后按Enter。
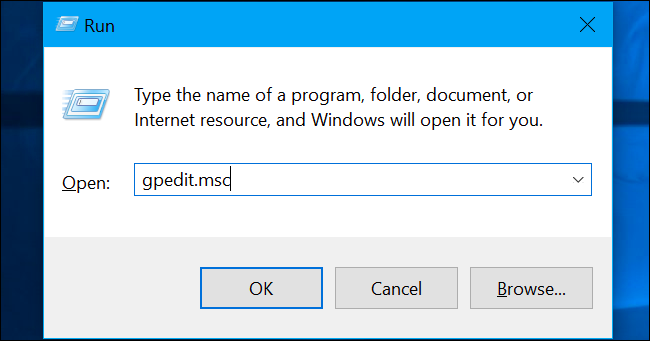
导航至计算机配置>管理模板>系统>登录。
找到右窗格中的“Show Clear Logon Background”并双击它。
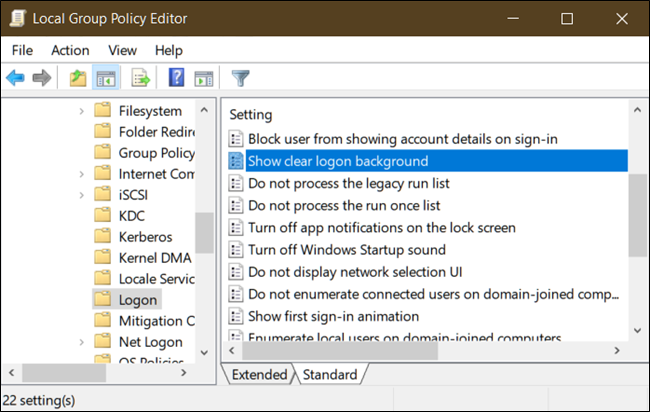
将“显示清除登录背景”设置为“已启用”,然后单击“确定”。在更改生效之前,您必须重新启动您的电脑。
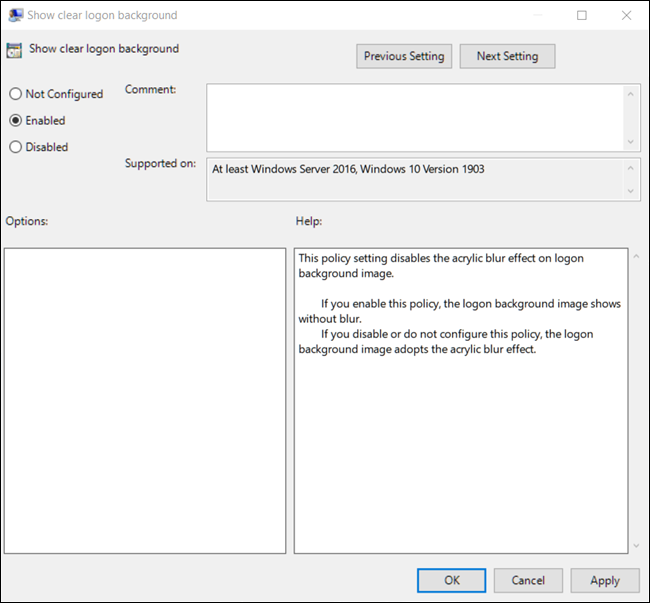
如果在组策略编辑器中启用此设置之前禁用了锁屏,由于某种原因,Windows将再次将其恢复为默认打开状态。要绕过锁定屏幕,您只需浏览我们的指南并重新添加注册表值即可。
相关:如何在不使用组策略的情况下禁用Windows 8上的锁屏
要将此设置恢复为默认值,请返回此处,双击“显示清除登录背景”为“已禁用”或“未配置”。