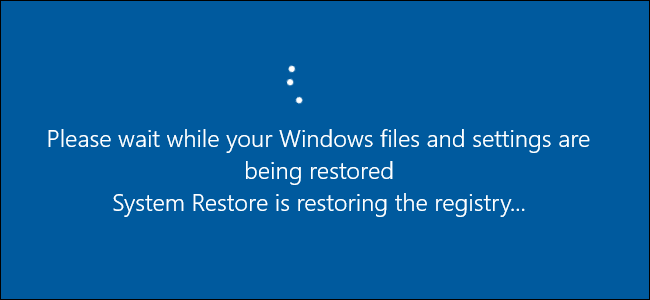
默认情况下,系统还原每周自动创建一次还原点,也会在应用程序或驱动程序安装等重大事件之前创建。如果您需要更多保护,可以强制Windows在每次启动PC时自动创建还原点。
相关:如何在Windows 7、8和10中使用系统还原
系统还原是一个重要的工具,可以帮助您从许多不同类型的问题中恢复。唯一的问题是,在还原到以前的还原点时,您会撤消自创建该还原点以来对PC所做的许多更改。这些更改包括已安装或卸载的应用程序和驱动程序、应用程序对注册表和设置文件所做的更改,以及已应用的Windows更新。系统还原确实会为您创建每周一次的还原点-您可以创建自己的手动还原点-但为了稍微安心一点,您也可以让系统还原在每次Windows启动时创建还原点。
进行此更改需要两个步骤。首先,您将使用Windows注册表更改Windows可以触发自动还原点的频率,然后使用任务计划程序设置创建还原点的启动任务。
第一步:更改还原点创建频率
Windows根据频率设置控制自动还原点的创建,以帮助限制保存的还原点的数量。默认情况下,如果在过去24小时内创建了另一个还原点,则Windows不会创建自动还原点。这不会阻止您创建手动还原点,也不会阻止由于安装应用程序或驱动程序而创建还原点。相反,它限制了Windows创建其自己的定期还原点的频率。为了让任务计划程序在每次启动时创建还原点,您需要关闭该频率设置。别担心,您的驱动器不会被大量的还原点填满。首先,您可以设置系统还原可以使用的磁盘空间大小限制,默认情况下约为驱动器空间的2%。此外,Windows在清除旧的还原点方面做得相当好。
要调整还原点频率,您可以自己潜入并对注册表进行简单更改,或者下载我们的一键式注册表技巧。
通过手动编辑注册表更改还原点创建频率
标准警告:注册表编辑器是一个功能强大的工具,滥用它会使您的系统不稳定,甚至无法操作。这是一个非常简单的技巧,只要你遵守说明,应该不会有任何问题。也就是说,如果您以前从未使用过注册表编辑器,请考虑在开始之前阅读有关如何使用注册表编辑器的信息。而且一定要备份注册表(和您的计算机!)。在做出改变之前。
相关:学习像专业人士一样使用注册表编辑器
点击“开始”并键入“regedit”,打开注册表编辑器。按Enter键打开注册表编辑器,并授予其对您的PC进行更改的权限。
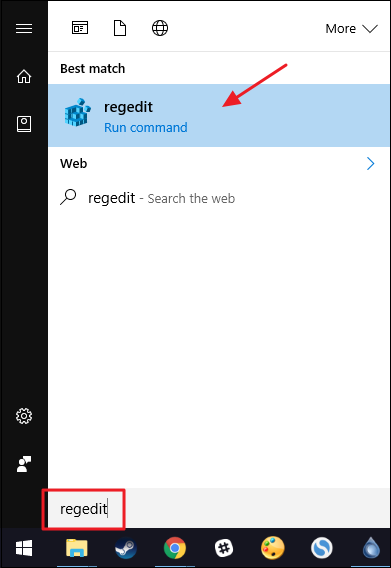
在注册表编辑器中,使用左侧工具栏导航到以下项:
HKEY_LOCAL_MACHINE\SOFTWARE\Microsoft\Windows NT\CurrentVersion\SystemRestore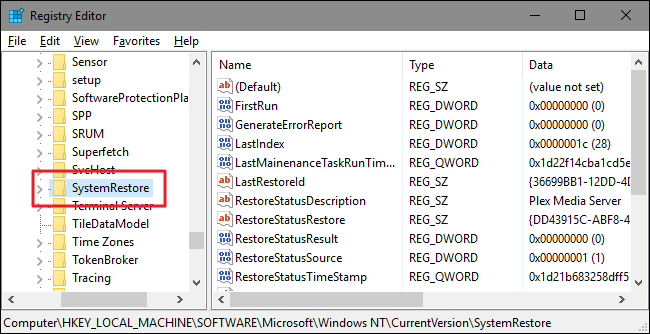
接下来,您将在SystemRestore键内创建一个新值。右键单击“SystemRestore”键,然后选择“新建”>“DWORD(32位)值”。将新值命名为SystemRestorePointCreationFrequency。
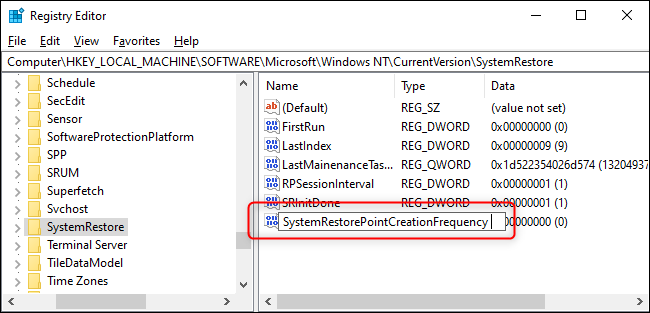
默认情况下,SystemRestorePointCreationFrequency的值将为零,这就是我们要保留它的方式。这通过将间隔设置为零来有效地关闭频率检查。现在可以关闭注册表编辑器并继续执行第二步。
下载我们的一键式注册表破解
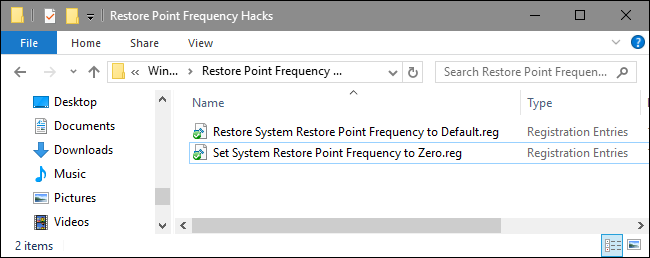
如果你不想自己潜入注册表,我们已经创建了几个注册表黑客,你可以使用。“Set System Restore Point Frequency to Zero”黑客会创建SystemRestorePointCreationFrequency的值并将其设置为零。“Restore System Restore Point Frequency to Default”(将系统还原点频率恢复为默认值)黑客会删除该值,恢复默认设置。这两种黑客攻击都包含在以下ZIP文件中。双击要使用的选项,然后在提示符间单击。当您应用了所需的黑客攻击后,重新启动您的计算机(或注销并重新登录)。
还原点频率黑客
相关:如何进行您自己的Windows注册表黑客攻击
这些黑客攻击实际上只是SystemRestore密钥,剥离到我们在上一节中谈到的SystemRestorePointCreationFrequency的值,然后导出到.reg文件。运行这两个黑客中的任何一个都会将该值设置为适当的数字。如果您喜欢摆弄注册表,那么花时间学习如何制作您自己的注册表是值得的。
第二步:安排启动任务以创建新的还原点
在注册表中将还原点频率设置为零之后,下一步是使用Windows任务计划程序创建一个在Windows启动并创建新还原点时运行的任务。
按Start,键入“Task Scheduler”,然后按Enter,打开Task Scheduler。
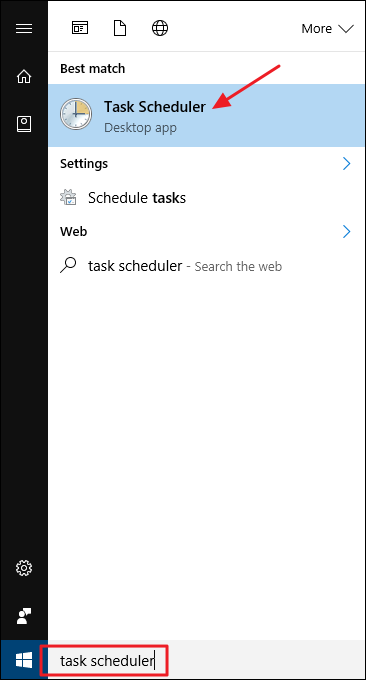
在“任务调度器”窗口中,在右侧的“操作”窗格中,单击“创建任务”。
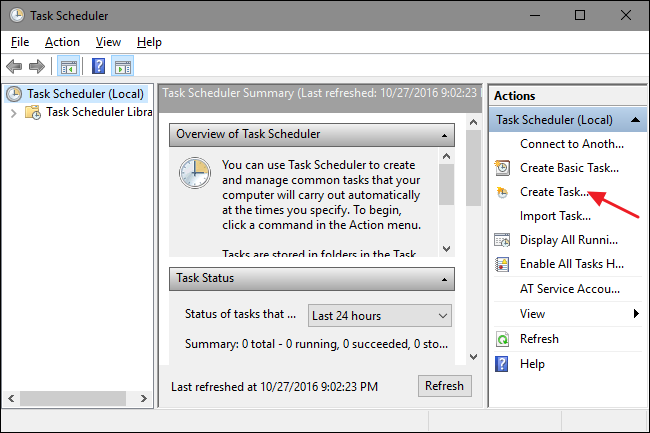
在“创建任务”窗口的“常规”选项卡上,键入任务的名称,然后同时选择“无论用户是否登录都运行”和“以最高权限运行”选项。在“配置”下拉菜单中,选择您正在运行的Windows版本。
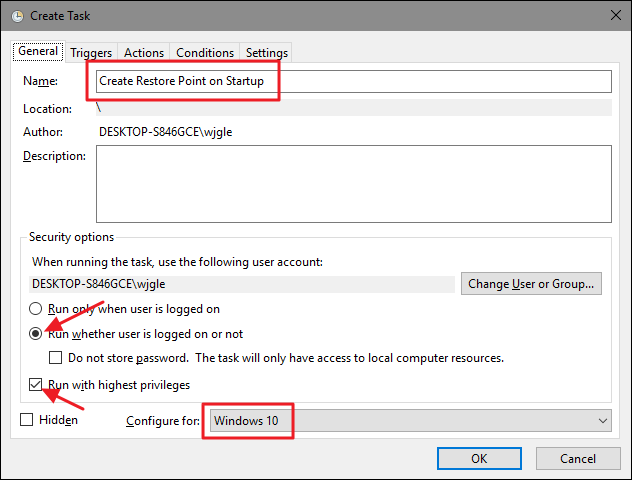
接下来,您将设置一个触发器,以便在Windows启动时启动任务。在“触发器”选项卡上,单击“新建”按钮。
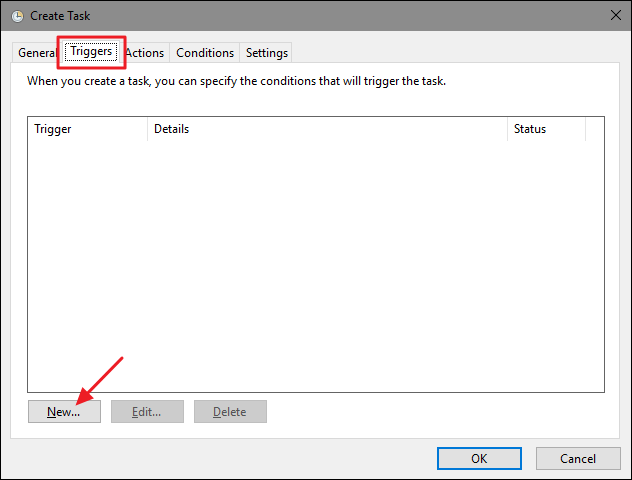
在“新建触发器”窗口的“开始任务”下拉菜单中,选择“启动时”选项,然后单击“确定”。
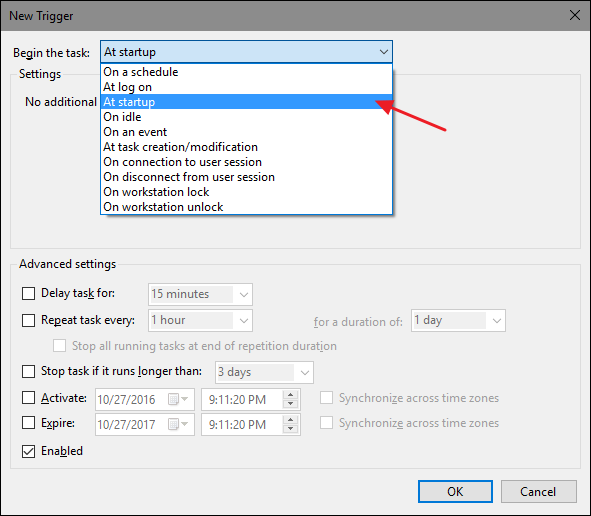
接下来,您将告诉Task Manager它应该执行什么操作,即使用几个参数运行Windows Management Instrumentation Control程序(wmic.exe),让它知道您希望它做什么。返回到Create Task窗口,切换到“Actions”选项卡,然后单击“New”按钮。
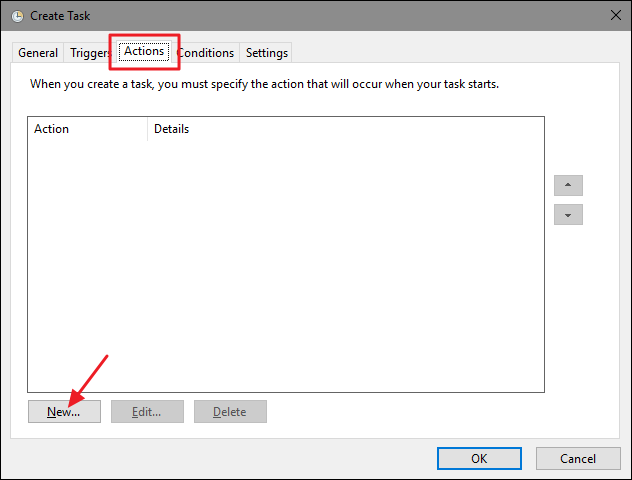
在New Action窗口中,确保在“Action”下拉菜单中选择了“Start a Program”选项。在“Program/Script”框中,键入以下程序名称:
wmic.exe在“Add Arguments(Optional)”框中,键入以下参数:
/Namespace:\\root\default Path SystemRestore Call CreateRestorePoint "Startup Restore Point", 100, 7完成后,单击“确定”。
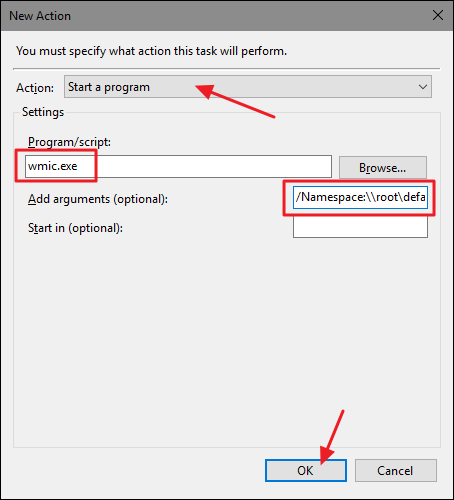
返回到Create Task窗口,切换到“Conditions”选项卡。如果您在笔记本电脑上运行Windows,并且希望在笔记本电脑使用电池还是交流电源的情况下运行任务,请关闭“仅当计算机打开交流电源时才启动任务”选项。完成后,单击“确定”按钮创建新任务。
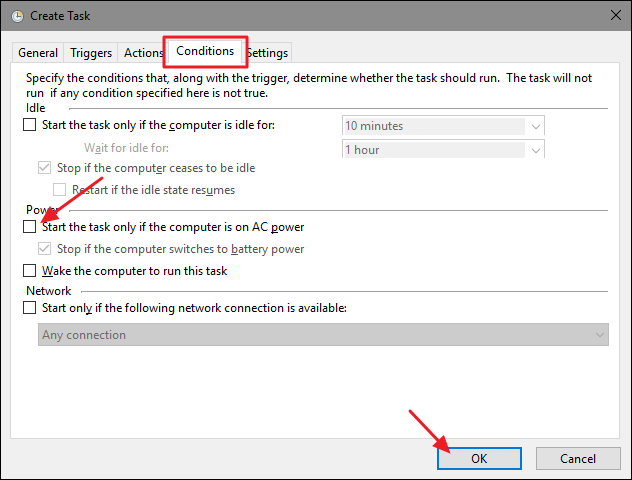
Windows将要求您输入可用于执行任务的登录凭据。用户名应该已经填好了,所以请键入您的密码,然后单击“确定”。
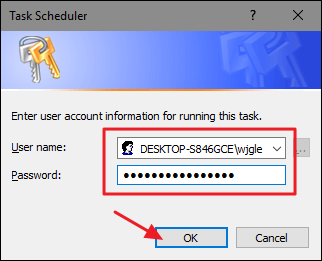
现在可以关闭任务调度器。下次重新启动Windows时,系统还原应该会为您创建一个新的还原点。
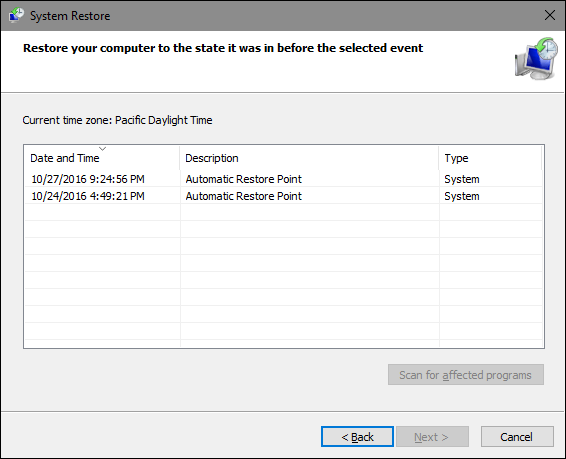
如果要撤消更改并返回到默认的系统还原设置,则需要删除(或禁用)您创建的任务,并从注册表中删除您创建的值。要删除任务,请打开Task Scheduler并选择左侧窗格中的“Task Scheduler Library”文件夹。滚动列表直到找到您创建的任务,右键单击它,然后从上下文菜单中选择“禁用”或“删除”。
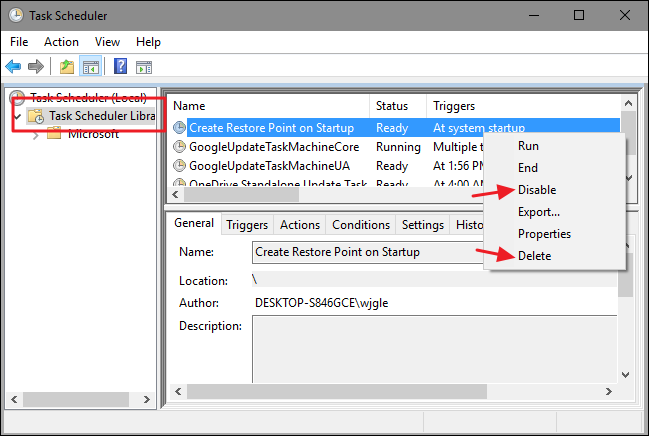
要删除您创建的注册表项,请返回到我们所讨论的SystemRestore项并删除您创建的SystemRestorePointCreationFrequency的值-或者只需使用我们的“Restore System Restore Point Frequency to Default”攻击。