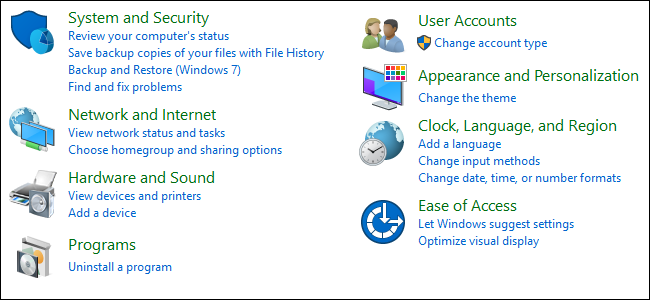
默认情况下,Windows控制面板默认为上次使用的视图-类别、大图标或小图标。如果您愿意,可以使用快速注册表或组策略攻击使其始终对特定视图打开。
相关:如何在Windows 10或Windows 8.x中访问旧控制面板
虽然Windows8和Windows10为你的大多数设置带来了新的界面,但令人尊敬的控制面板仍然活得好好的。在Windows安装后第一次打开控制面板时,它默认为类别视图,在该视图中,控制面板应用程序本身大部分被隐藏,操作被分成多个类别。您可以切换到显示所有控制面板应用程序的图标视图,当您将来再次打开控制面板窗口时,Windows将记住上次的视图并使用该视图打开。这对大多数人来说可能都没问题。但是,如果您希望它始终打开到特定的视图(类别或图标),而不管您上次使用的视图是什么,该怎么办呢?嗯,你可以做到的。
家庭用户:通过编辑注册表设置默认控制面板视图
如果您使用的是Windows Home版,则必须编辑Windows注册表才能进行这些更改。如果您有Windows Pro或Enterprise,但在注册表中工作比在本地组策略编辑器中工作更舒服,您也可以这样做。(不过,如果您有Pro或Enterprise,我们建议使用更简单的本地组策略编辑器,如下一节所述。)
标准警告:注册表编辑器是一个功能强大的工具,滥用它会使您的系统不稳定,甚至无法操作。这是一个非常简单的技巧,只要你遵守说明,应该不会有任何问题。也就是说,如果您以前从未使用过注册表编辑器,请考虑在开始之前阅读有关如何使用注册表编辑器的信息。而且一定要备份注册表(和您的计算机!)。在做出改变之前。
相关:学习像专业人士一样使用注册表编辑器
要开始,请点击Start并键入“regedit”打开注册表编辑器。按Enter键打开注册表编辑器,并授予其对您的PC进行更改的权限。
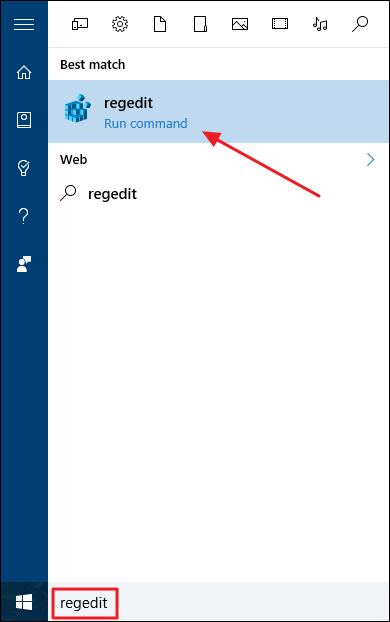
在注册表编辑器中,使用左侧工具栏导航到以下项:
HKEY_CURRENT_USER\SOFTWARE\Microsoft\Windows\CurrentVersion\Policies\Explorer\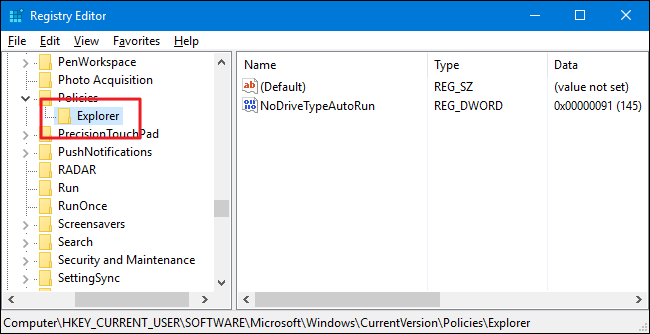
接下来,在Explorer键内创建一个新值。右键单击Explorer键,然后选择“新建”>“DWORD(32位)值”。将新值命名为“ForceClassicControlPanel”。
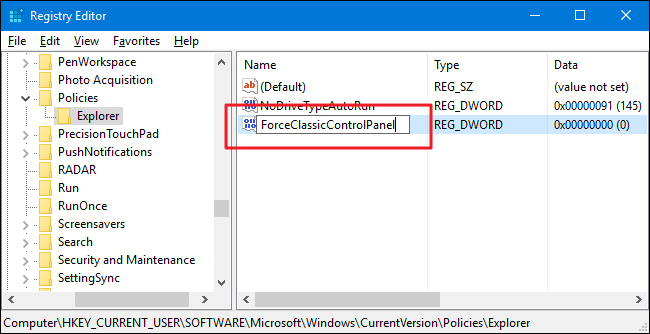
从技术上讲,您可以使用三种状态来控制默认的控制面板视图:
如果ForceClassicControlPanel值根本不存在,控制面板将遵循常规的Windows默认设置,即打开到上次使用的视图。 如果ForceClassicControlPanel的值设置为0,则控制面板将始终打开到类别视图。 如果ForceClassicControlPanel的值设置为1,则控制面板将始终打开图标视图。它将显示大图标或小图标,具体取决于您上次使用窗口时的离开方式。
双击ForceClassicControlPanel的值以打开其属性窗口。根据您的喜好,将“值数据”框中的值更改为0或1,然后单击“确定”。
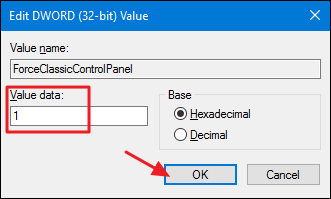
现在可以关闭注册表编辑器。更改是立竿见影的,所以去玩一下“控制面板”窗口,看看它是否按您想要的方式工作。如果您想恢复到默认的Windows行为,即控制面板打开到上次使用的视图,只需返回注册表编辑器并删除ForceClassicControlPanel值即可。
下载我们的一键式注册表技巧
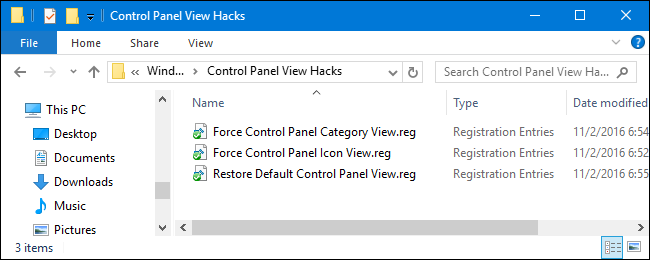
如果您不想自己潜入注册表,我们已经创建了两个可下载的注册表黑客,您可以使用。一次攻击强制控制面板打开到类别视图,一次强制它打开到图标视图,第三次攻击将控制面板打开的默认位置恢复到您上次使用的视图。这三个都包含在下面的ZIP文件中。双击要使用的选项,然后在提示符间单击。
控制面板视图黑客攻击
相关:如何进行您自己的Windows注册表黑客攻击
这些黑客攻击实际上只是Explorer密钥,剥离到我们上面描述的ForceClassicControlPanel值,然后导出到.reg文件。运行这两个“强制视图”黑客都会创建该值,并将其设置为适当的数字。“恢复”黑客删除ForceClassicControlPanel值,恢复默认的Windows行为。如果您喜欢摆弄注册表,那么花时间学习如何编写您自己的注册表是值得的。
专业用户和企业用户:使用本地组策略编辑器设置默认控制面板视图
相关:使用组策略编辑器调整您的PC
如果您使用的是Windows 10专业版或企业版,设置默认控制面板视图的最简单方法是使用本地组策略编辑器。这是一个相当强大的工具,所以如果您以前从未使用过它,那么花一些时间来了解它的功能是值得的。另外,如果你使用的是公司网络,请先帮每个人一个忙,并与你的管理员确认一下。如果您的工作计算机是域的一部分,则它也很可能是域组策略的一部分,无论如何它都将取代本地组策略。
在Windows 10专业版或企业版中,点击开始,键入“gpedit.msc”,然后按Enter键。
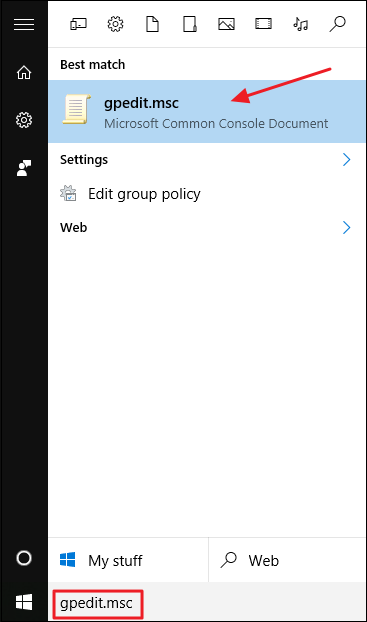
在本地组策略编辑器的左侧窗格中,深入到“User Configuration”>“Administration Templates”>“Control Panel”。在右侧,找到“打开控制面板时始终打开所有控制面板项目”设置并双击它。
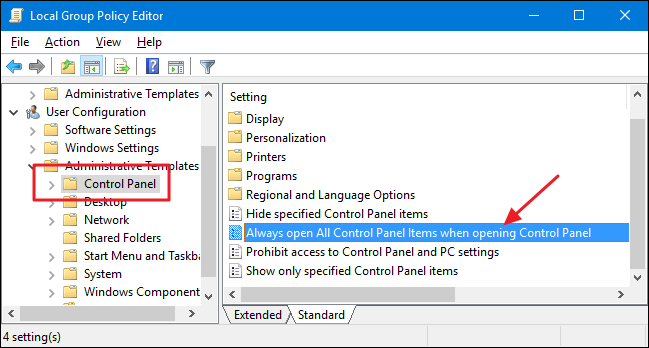
在打开的“属性”窗口中,可以使用以下三种方法之一进行配置:
选择“未配置”选项以允许“控制面板”始终打开到您上次使用的视图的默认行为。 选择“Enabled”(启用)选项以强制控制面板以图标视图打开。它将根据您上次打开控制面板时使用的内容打开大图标或小图标。 选择“Disabled”(禁用)选项,强制使用类别视图打开“Control Panel”(控制面板)。
做出选择后,单击“确定”。
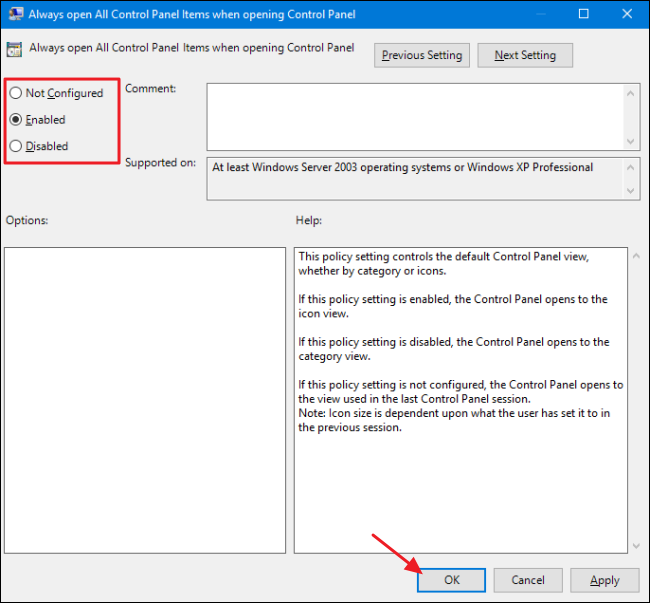
现在可以退出本地组策略编辑器。更改立竿见影,因此无需重新启动您的电脑。只需打开控制面板几次并更改周围的视图,即可进行测试。如果您想在任何时候恢复到默认行为,只需遵循相同的过程并将该选项设置回“未配置”即可。