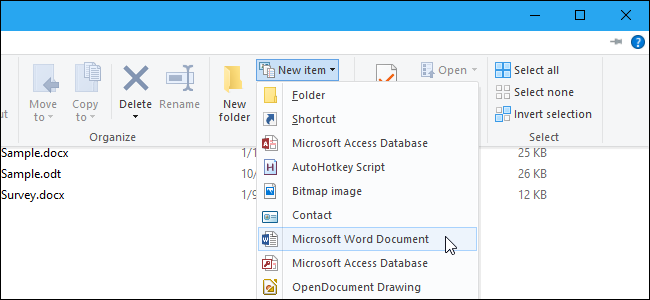
文件资源管理器中的“新建项目”菜单允许您在当前打开的文件夹中为特定程序创建新项目。您可以为此菜单中未包含的其他程序添加项目。
您将在文件资源管理器的主页选项卡和任意给定文件夹的右键单击菜单上看到此菜单,如下所示:
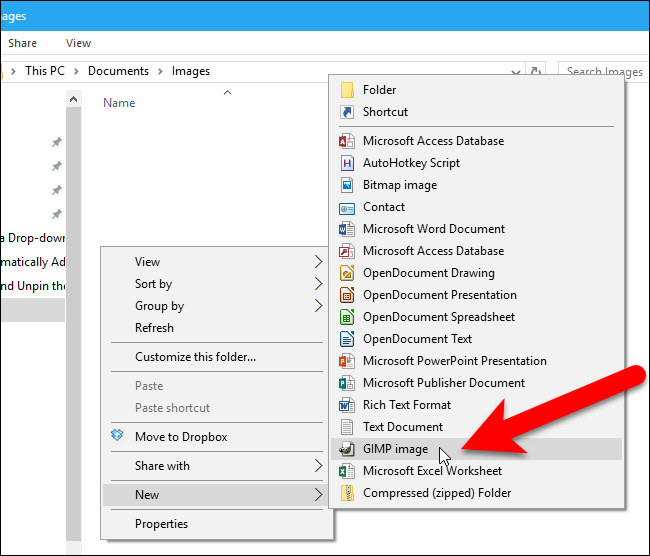
有些程序会自动将条目添加到“新建项目”菜单中,有些则不会。要将项目添加到不在“新建项目”菜单上的程序的“新建项目”菜单中,我们将结合使用Windows的Shell“新建”文件夹和注册表。我们将使用GIMP(.xcf)文件作为示例向您展示,尽管这应该适用于许多其他文件类型。
第一步:将模板文件添加到ShellNew文件夹
我们需要做的第一件事是在我们想要添加到菜单的程序中创建一个新文件。例如,我们在GIMP中创建了一个新文件,并将图像大小设置为默认情况下我们希望新图像的大小。我们将GIMP文件保存为template.xcf。
您无法将文件直接保存到Windows的Shell New文件夹,因此请将其保存在Documents文件夹中的某个位置,然后将该文件复制并粘贴到C:\WINDOWS\ShellNew文件夹。在“拒绝访问目标文件夹”对话框中单击“继续”,授予Windows将文件复制到文件夹的权限。
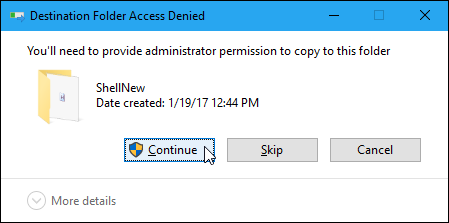
该文件将粘贴到ShellNew文件夹中。您可能会看到安装其他程序时自动添加的其他文件。
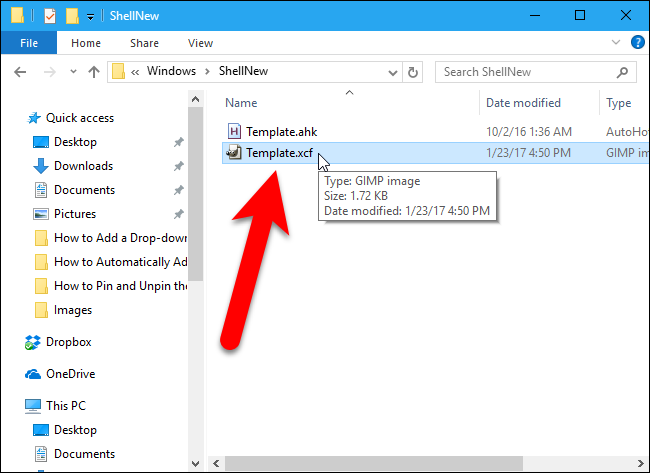
第二步:将模板文件添加到注册表
既然我们的新文件已经就位,我们将向注册表添加一个注册表项,该注册表项将使用该文件在我们要添加到New Item菜单的程序中创建新文件。
标准警告:注册表编辑器是一个功能强大的工具,滥用它会使您的系统不稳定,甚至无法操作。这是一个非常简单的技巧,只要你遵守说明,应该不会有任何问题。也就是说,如果您以前从未使用过注册表编辑器,请考虑在开始之前阅读有关如何使用注册表编辑器的信息。并且一定要备份注册表(和您的计算机!)。在做出改变之前。
相关:学习像专业人士一样使用注册表编辑器
通过点击Search/Cortana并键入regedit打开注册表编辑器。单击“最佳匹配”下的“注册表编辑”,或按Enter键打开注册表编辑器,并授予其对您的PC进行更改的权限。
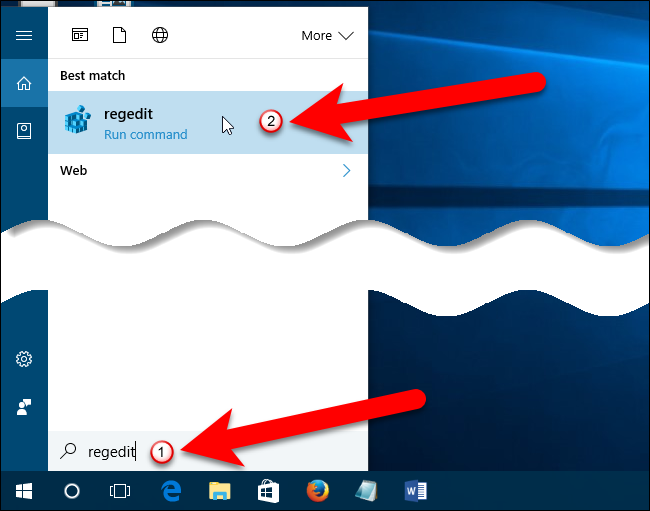
在注册表编辑器中,展开左边栏中的HKEY_CLASSES_ROOT项。
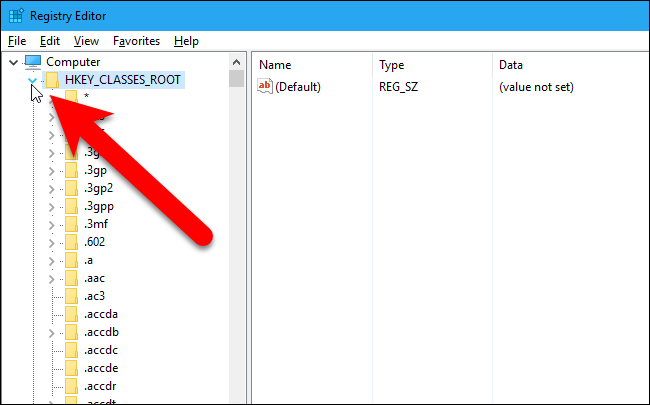
然后,向下滚动并查找与您想要添加到文件资源管理器的New Item菜单中的应用程序相对应的文件扩展名-在我们的示例中,.xcf用于GIMP文件。右键单击该扩展,然后转到New>Key。
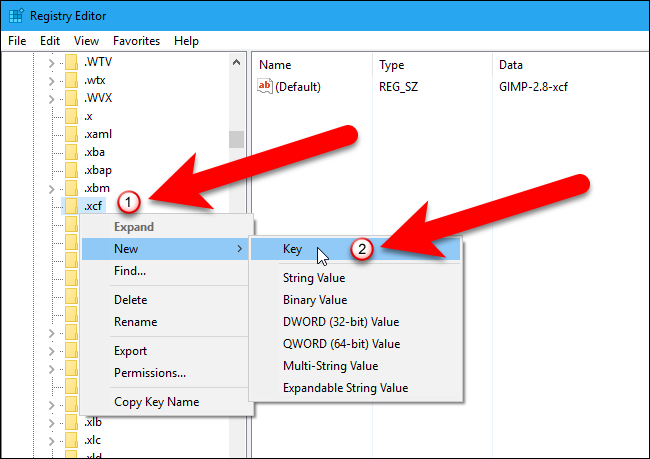
将新密钥命名为ShellNew。
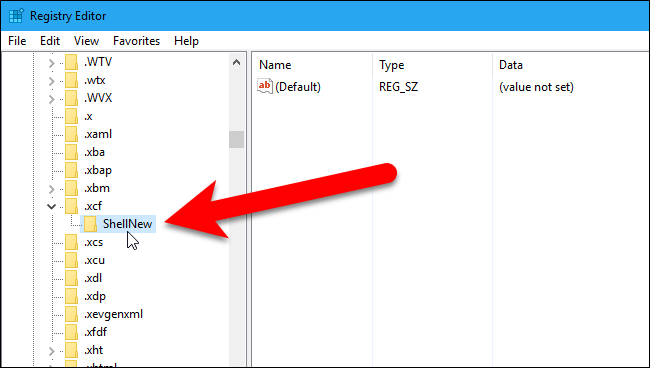
接下来,您需要在ShellNew键内创建一个新值。右键单击ShellNew项,然后选择新建>字符串值。
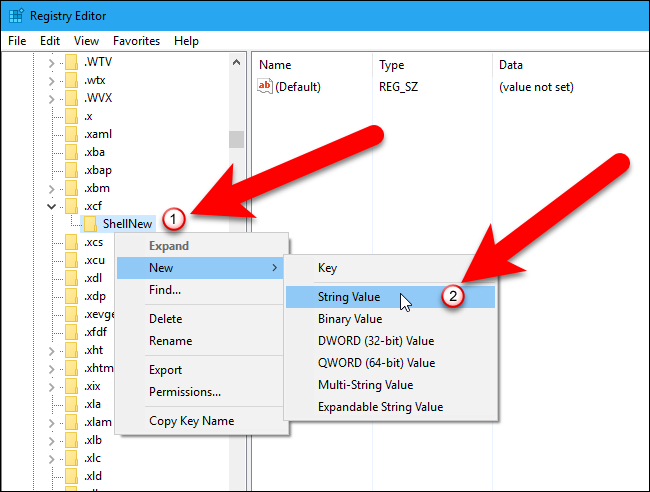
将新字符串值命名为filename,然后双击新值。
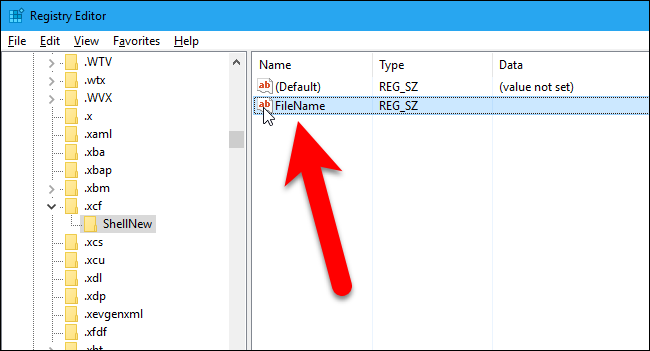
在“Value Data”框中输入您创建的文件名,然后单击“OK”按钮。
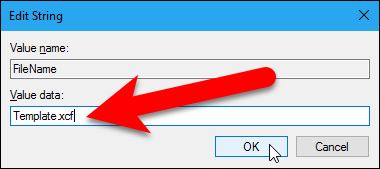
通过转到“文件”>“退出”或单击窗口右上角的“X”,关闭注册表编辑器。
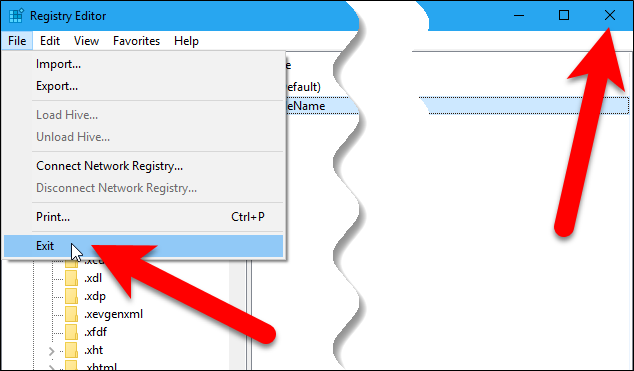
要使此更改生效,您需要重新启动您的电脑,而不仅仅是注销并重新登录。
如何使用您的新功能菜单项
现在,您可以创建您添加的类型的新文件。打开文件资源管理器并导航到要在其中创建新文件的文件夹。然后,单击“主页”选项卡。
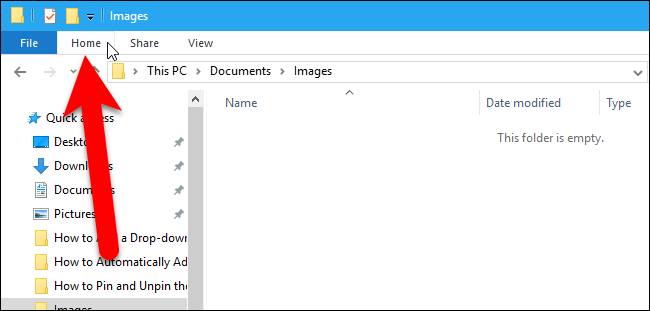
在“主页”选项卡上的“新建”部分中,单击“新建项目”按钮。您应该会在下拉菜单上看到您添加的程序的选项。在我们的示例中,“GIMP image”被添加到菜单中。选择新选项以创建该类型的新文件。
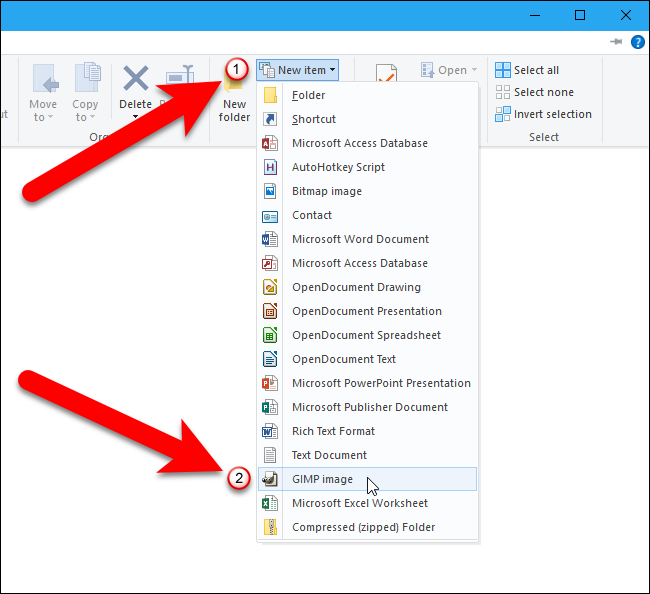
您也可以通过在文件资源管理器的右窗格中单击鼠标右键并转到New>GIMP image(或您添加的程序的选项)来访问新选项。
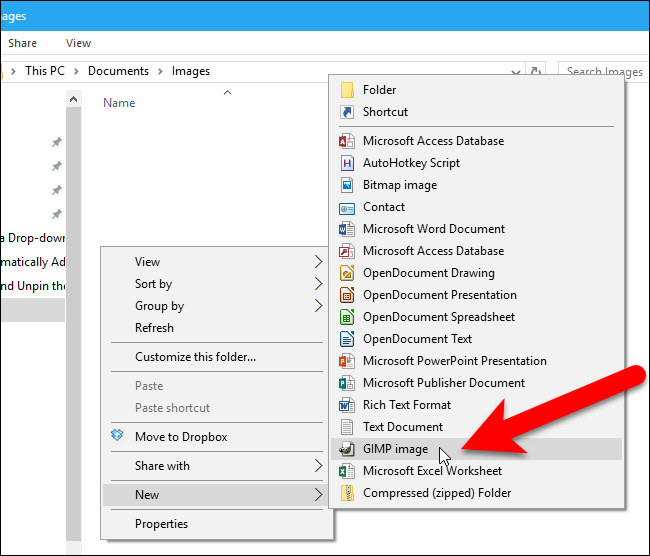
您创建的新文件的默认名称为“New”,后跟选项的名称,但您可以通过选择该文件并按F2键来重命名该文件。
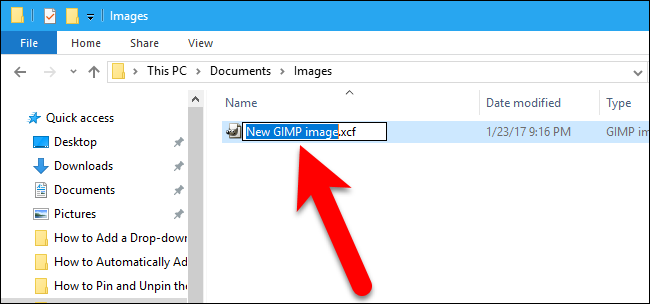
要打开新文件,只需双击它…
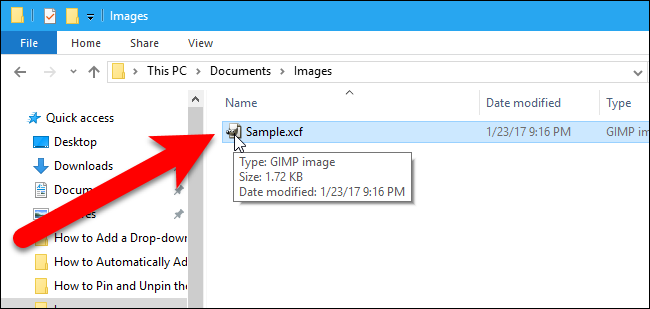
…。并且它在关联的程序中打开。
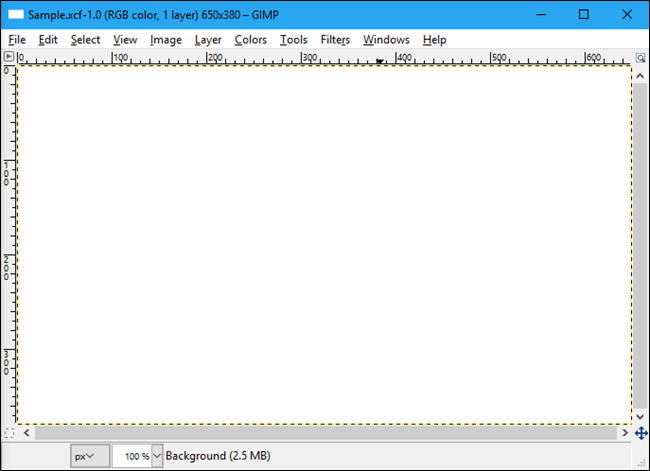
要从您添加的New Item菜单中删除应用程序,只需删除注册表中HKEY_CLASSES_ROOT下相应扩展名下的ShellNew项。
注意:此过程可能不适用于某些程序,因为并非所有程序都支持在程序外创建新文件。它适用于GIMP,但我们也测试了将Snagit(.snag文件)添加到New Item菜单中,但不起作用。您必须尝试您想要添加的程序。不过,别担心。如果您尝试将程序添加到“新建项目”菜单,但该程序不起作用,则不会损害您的系统。您只需删除添加到ShellNew文件夹的注册表项和文件即可。