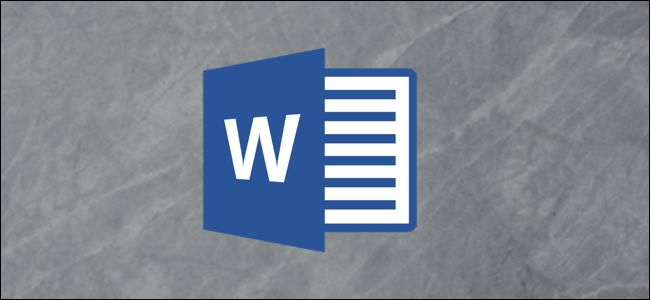
Word为几个不同级别的标题和副标题(标题1、标题2等)提供内置样式。样式定义了字体系列、大小、颜色等。虽然您可以创建自己的样式并将其用作标题,或者动态调整标题外观的格式,但您也可以根据需要更改默认样式。
如何自定义标题样式
在Word的“主页”选项卡上,您可以在“样式”组中找到一些内置样式,包括标题1和标题2样式。

您可以右键单击这些标题样式中的任何一个,然后选择“修改”开始自定义它们。
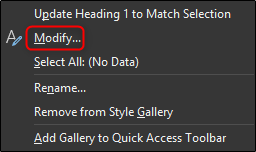
但Word还包括一堆其他标题级别-总共九个。要查看它们,请单击“样式”组右下角的小箭头。
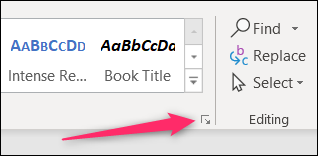
默认情况下,打开的“样式”窗口仅显示推荐的样式,这与Word在功能区上显示的组相同。若要更改此设置,以便您可以看到所有样式,请单击“选项”按钮。
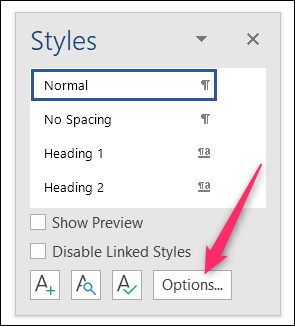
在打开的“样式窗格选项”窗口中,打开“选择要显示的样式”下拉列表,将其从“推荐”更改为“所有样式”,然后单击“确定”。
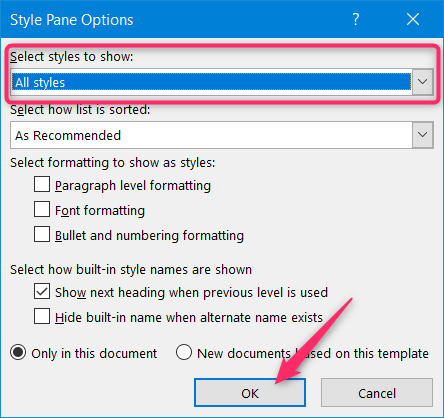
样式窗口现在将显示所有九个标题级别。
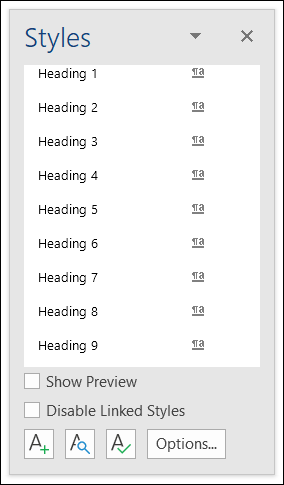
右键单击其中任何一个,然后选择“修改”开始自定义样式。
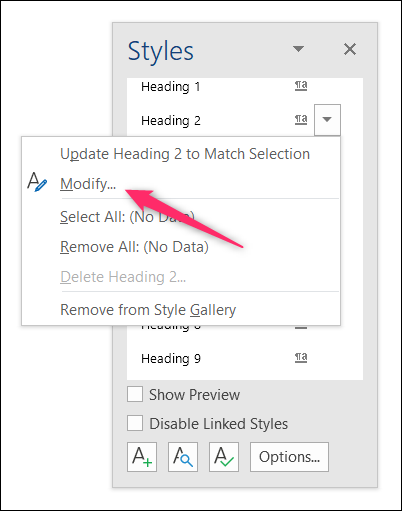
无论是从功能区还是从样式窗口开始修改样式,都会打开“修改样式”窗口,其余过程是相同的。
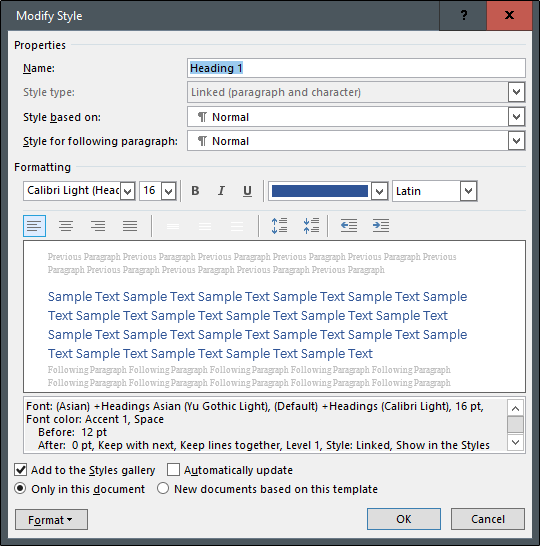
在“属性”部分,您可以重命名样式,选择“样式类型”(仅适用于某些标题),将您正在编辑的样式基于另一个样式,甚至可以更改标题后面段落的样式。我们将标题命名为“Custom Style”,剩下的就不用管了,因为默认选项对于标题来说已经很不错了。
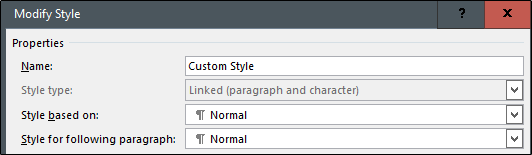
对于“格式化”部分,我们将其分为四个单独的部分。
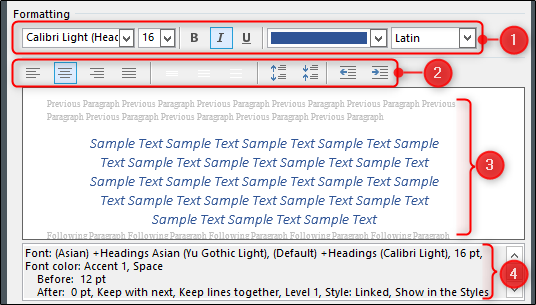
此部分允许您修改字体类型、大小和颜色。您还可以对文本应用粗体、斜体或下划线。右侧的下拉菜单允许您选择脚本类型(如拉丁语或亚洲语)。 此部分允许您设置对齐和缩进首选项。 本节将向您展示更改的实时预览。 本节显示标题样式的书面描述。
修改样式窗口中的下一部分允许您选择是否将样式添加到样式库,以及如果您手动调整文档中使用该样式的段落,是否自动更新该样式(我们通常不建议使用该选项,因为它总是让人想知道他们的样式是如何更改的)。您还可以选择所做的样式更改是应仅应用于当前文档,还是应应用于基于此模板的新文档。由于您的文档所基于的模板很可能是Word的主要Norm.dot模板,因此选择此选项通常意味着更改将应用于您的所有文档。
如果您不确定这些选项中的任何一个,我们建议您将它们保留为默认设置。如果您想了解更多关于风格如何工作的信息,请查看我们的风格和主题掌握指南。
做出选择后,选择“确定”以应用修改。

如果您编辑了标题的名称,您将看到更改同时发生在功能区和样式菜单中。
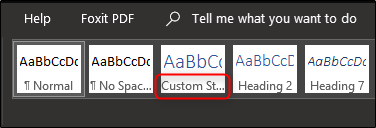
现在只需选择样式并开始键入!