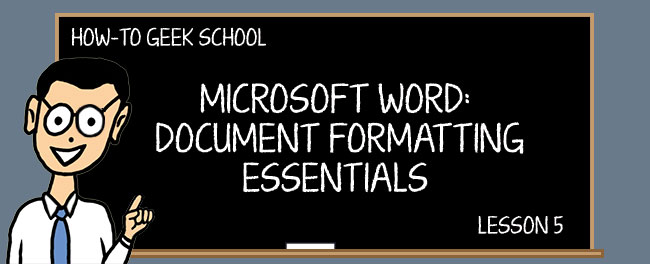
在本极客学校系列的最后一课中,我们将向您展示如何通过创建可应用于所有文档的可重用设置,在格式化文档时使用样式、样式集和主题来节省大量时间。
风格
到目前为止,您一直在学习如何创建文档并一点一点地实现格式化。换句话说,您创建了一个文档,并且您所做的更改通常是本地化的。在本课中,我们将稍微后退一步,向您展示样式如何使您能够创建一致的外观,这样您就可以从一个中心位置进行控制,而不必将不必要的更改应用到每个零件。
样式对于生成目录非常有用,但这只是它们的一种用途。
样式的主要功能是允许您通过赋予标题、副标题和小节标题独特的字体、字体特征和大小来快速将它们彼此分开。通过将这些特征分组到样式中,您可以创建外观一致的文档,而不必手动设置每个节标题的格式。相反,您可以设置样式,并且可以从中央位置控制设置为该样式的每个标题。
在整个文档中应用一致的外观,而不必单独设置每个部分的格式。 自动为节标题编号。 将相同的字体应用于整个文本正文。 对页眉部分应用相同的字体。 使用一致的段落间距。 选择SmartArt、图表和形状的默认配色方案。 从许多预先设计的样式中挑选,将它们用作您自己的样式,然后对其进行修改。
让我们回顾一些示例,让您更好地了解其中一些示例的含义。首先,注意“主页”选项卡上的“样式”部分。

它的扩展揭示了更多信息:
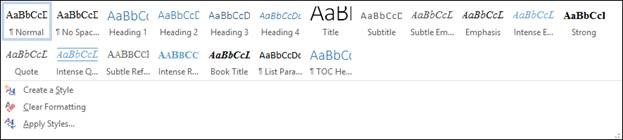
点击右下角的小箭头可以看到一个浮动的“样式”面板。
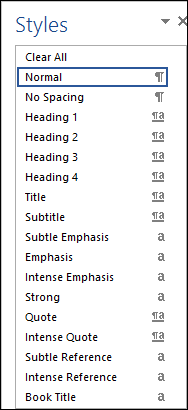
此窗口保持可见,以便您可以在处理文档时使用它。您可以将其移动到应用程序窗口之外,也可以将其停靠在其右侧或左侧。
与格式形状类似的样式对话框独立于Microsoft Word浮动。这意味着您可以将其移出文档以腾出更多空间,如果您使用双显示器,甚至可以将其移至第二个显示器。
单击“选项”,您可以选择样式窗格的显示和排序方式:
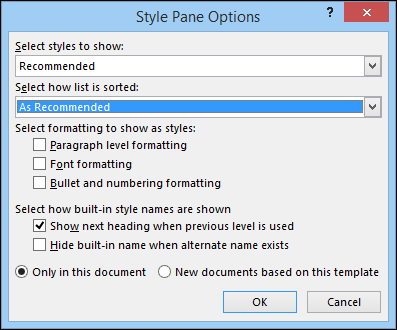
每种样式的应用方式都不同,您可以将鼠标悬停在右侧的符号上,以确切地查看它是如何应用的。
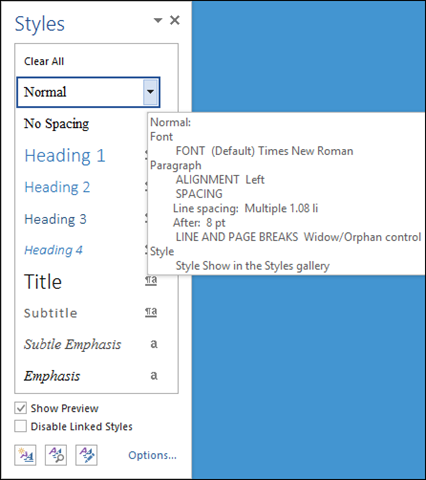
如果您单击该符号,您将看到一个下拉选项菜单,您可以通过该菜单进一步控制当前文档中的样式。
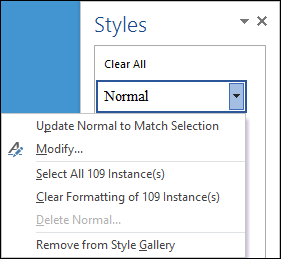
您可以修改选定的样式,该样式将应用于整个文档中该样式的所有实例。在这种情况下,它们有109个。在这里,您还可以选择或清除该样式的所有实例,并将其从“样式库”中完全删除。
沿着窗格的底部有三个按钮,它们有一些非常重要的功能。
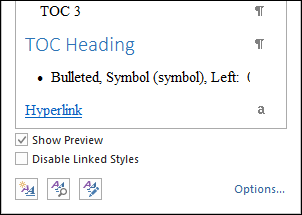
新历,格里历
如果您单击“新建样式”,则出现的对话框将允许您使用现有格式创建新样式。当您将新特征应用于样式时,您可以看到它在预览中的外观。
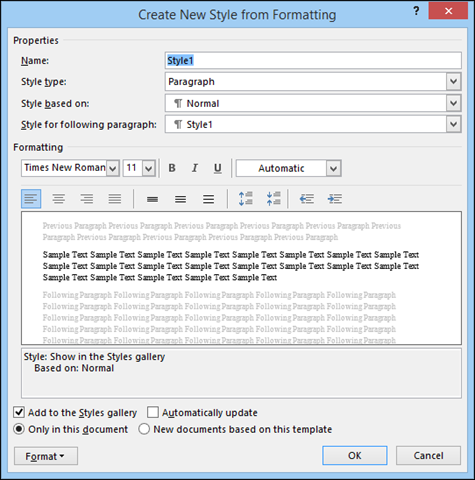
您可以深入研究样式的具体细节,包括格式,例如是否希望它具有项目符号、边框、字体、文本效果等。从那里,您可以将样式仅添加到该文档,也可以将其添加到模板,以便从那里开始每个文档都具有该样式。
样式检查器
使用样式检查器在整个文档中“检查”样式。此功能对于剥离格式或进一步更改格式非常有用。
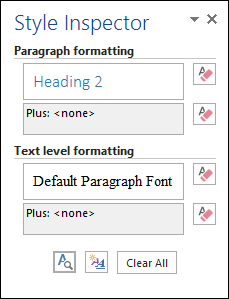
您还可以单击每个样式的下拉选项菜单,允许您修改和构建新样式、选择文档中该样式的所有实例或完全清除它们。
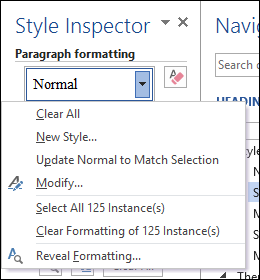
单击左下角按钮以显示“显示格式”窗格,以查看您的文档是如何格式化的。这与WordPerfect中的“揭示代码”有些相似,或者至少有点类似。
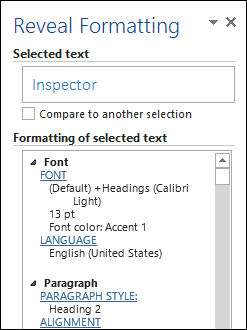
管理样式
“管理样式”按钮允许您快速编辑样式,如修改其外观、重新排序其推荐的外观顺序、限制可用的样式以及将新默认值设置为当前样式。
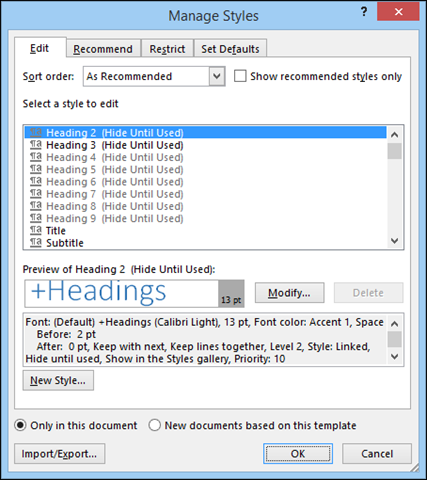
知道如何控制您的样式是很有用的,因为如果使用得当和明智,它们可以为您的文档提供强大的功能。
样式集
“设计”选项卡将您可以应用于文档的所有格式选项集中在一个位置。

“文档格式”部分显示了如果您选择其中一个组合,标题和文本会是什么样子。这些组合中的每一个都称为“样式集”。如果将鼠标悬停在每个样式集上,文档的格式将更改为预览外观。如果您单击样式集,它将应用于您的当前文档。这是非破坏性的,所以如果你不喜欢新的风格,你可以很容易地改变它。
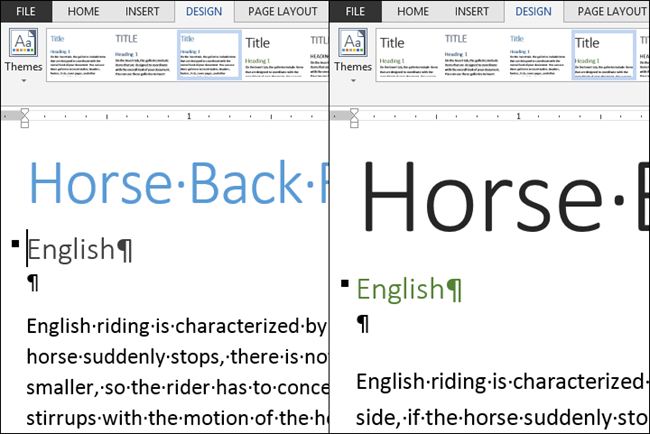
与Word中的其他部分类似,如果单击右边缘的滚动条,它将展开为完整菜单。底部的其他选项允许您将样式集重置为默认值或将当前样式另存为新的样式集。
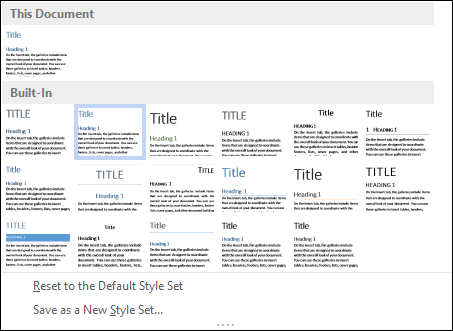
文档格式部分的右侧包含用于更改颜色、字体、段落间距、添加效果以及将更改设置为默认样式集的功能。
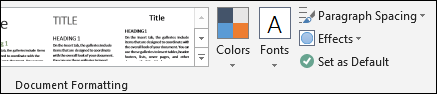
更改颜色只是意味着形状、SmartArt、图表和文本将受到影响。
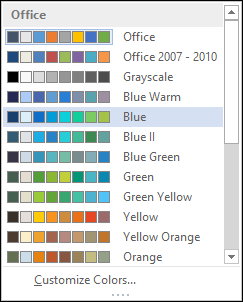
有很多内置的配色方案可供选择,但是,如果这些都不是你喜欢的,或者你有你想要使用的特定颜色,你可以点击底部的“定制颜色”。在这里,您将有几乎无限的选择,并且您可以保存新的自定义颜色集并在以后使用它。
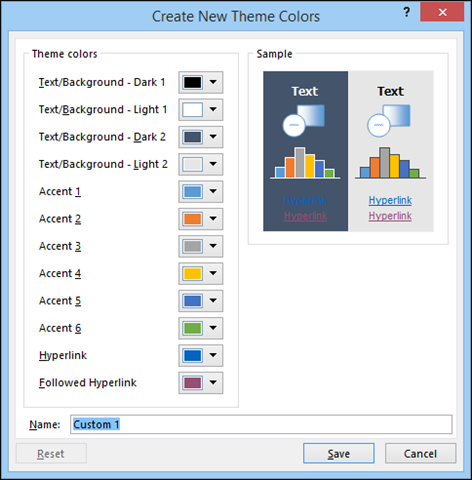
“字体”菜单包含预定义的方案,您可以根据旧的Office主题或字体系列进行选择。
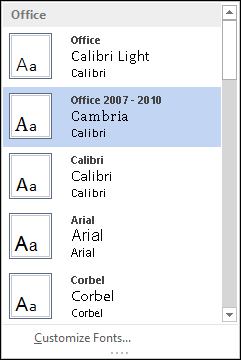
选择菜单底部的“自定义字体”,根据您个人喜欢的字体系列快速创建新的自定义字体集。在下面的屏幕截图中,我们看到您可以指定一个“标题字体”和“正文字体”,然后给它命名,保存它,然后将其应用于当前和将来的文档(“设置为默认”)。
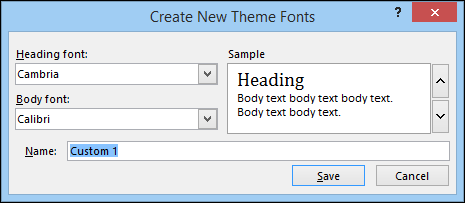
如果您选择一种新的字体样式,您可以在“主页”选项卡的字体部分看到它的反映。
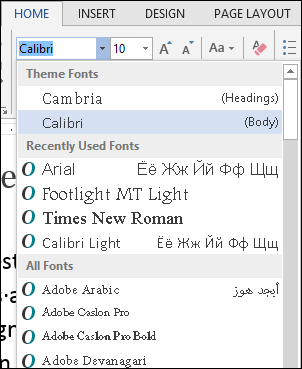
“段落间距”包含多种内置样式,除了最挑剔的人之外,应该能取悦所有人。同样,要查看文档如何受这些影响,您可以将鼠标悬停在每个文档上,更改将在您的文档中预览。
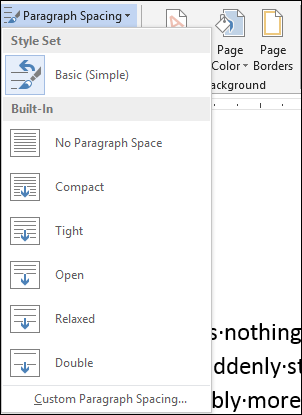
请注意此菜单底部的“自定义段落间距”选项。
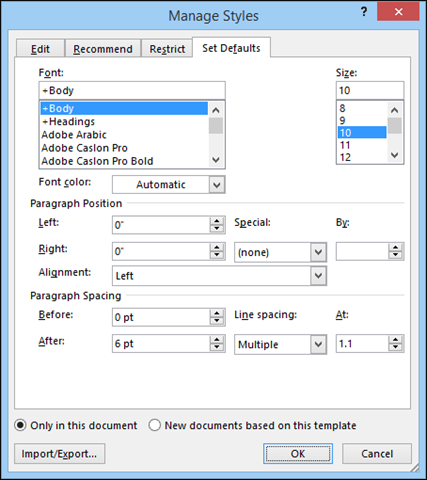
“效果”菜单允许您快速更改设计元素(如形状、SmartArt和图表)的效果。
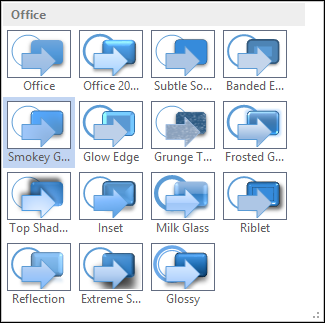
如果要将对样式集的任何更改永久保留为默认值,则可以单击“设为默认值”。将出现一个对话框,要求您确认。
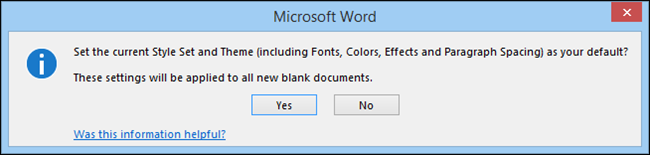
最后,如果您希望在将来使用自定义样式集,但不希望将其作为默认样式应用。您可以将其另存为模板文件。右键单击样式集,然后单击“保存”。
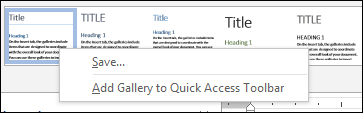
注意,我们将很快介绍模板。这里您只需知道,如果您想在将来使用新的自定义模板,您只需双击*.dotx文件或从Word中打开它即可。
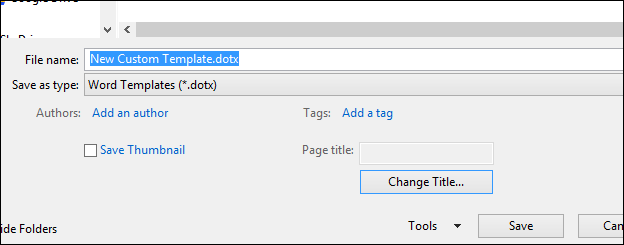
注意“将图库添加到快速访问工具栏”选项只是表示如果您想要快速访问文档格式化图库,可以从Word窗口顶部的QAT访问它。

修改样式
假设我们只想修改标题2。
例如,假设我们想要居中、粗体和斜体。最快的方法是更改选定的样式,然后在“主页”选项卡(本例中为标题2)的“样式”部分中右键单击该样式,并选择“更新标题2以匹配所选内容”。标题2的所有实例现在都将反映您在整个文档中所做的更改。
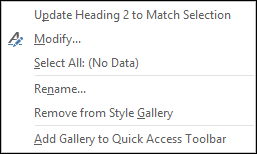
主题
当您单击“设计”选项卡时,您看到的样式集包含“Office”主题。其他主题可以通过单击“设计”选项卡左侧的“主题”按钮来访问。
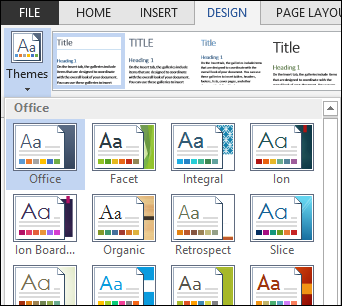
主题由一系列全新的样式集组成,每个样式集都有自己的字体、颜色、间距和前面讨论过的任何其他内容。
注意在底部,还有更多选项可以将主题保留在模板中,浏览计算机上的自定义主题,以及将当前主题保存为新主题(假设您已对其进行了更改或自定义)。这与保存样式集不同。请记住,样式集另存为模板文件(.dotx)。主题另存为主题文件(.thmx),每个主题文件:
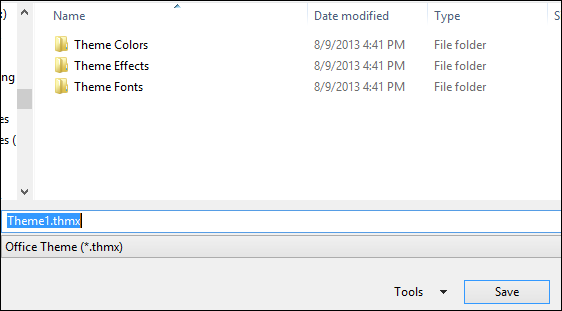
主题非常简单,而且是一种非常有效的方式,可以在几秒钟内将完整的外观应用到您的文档中。
结束 / 结尾 / 结论 / 推论
这就是如何使用极客学校的Word格式指南。这很有趣,我们学到了很多,希望你们也能学到!如果您错过了本系列的任何部分,或者只是想再次回顾一些内容,您可以通过单击本文开头的目录中的任何链接轻松地做到这一点。