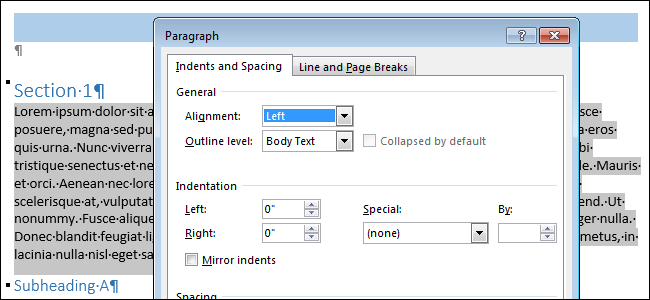
Word提供应用于输入新文档的内容的默认字体格式和段落格式。但是,您可以更改新文档和现有文档的默认普通模板中的段落格式。我们将演示如何做到这两点。
更改默认普通模板中的段落格式
要基于默认的普通模板更改当前文档和所有新文档的段落格式,请创建新的Word文件或打开现有的Word文件。如果创建新文件,则默认情况下会为最初输入的任何内容选择普通样式。如果要更改不同段落样式的格式,请将该样式应用于当前光标位置的段落。如果打开现有文档,请将光标放在要设置不同格式的段落上,或将其选中。确保“主页”选项卡处于活动状态,然后单击“段落”部分右下角的“段落设置”按钮。
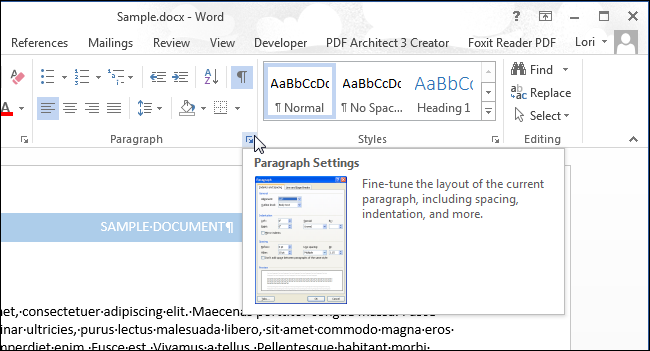
在“段落”对话框中,选择要更改的设置(根据需要,选择“缩进和间距”和“换行符和分页符”)。进行更改后,单击“设为默认值”。这将为当前应用于包含光标的段落的样式设置默认值。
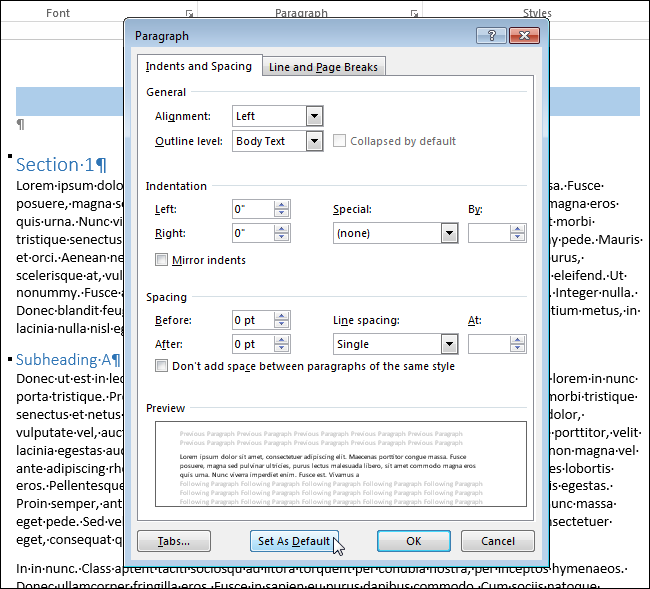
将显示以下对话框,询问您是仅更改当前文档的默认格式,还是更改基于普通模板的所有文档的默认格式。如果希望从现在开始创建的所有新文档都可以使用此新段落格式,请选择“所有基于Normal.dotm模板的文档”选项,然后单击“确定”。
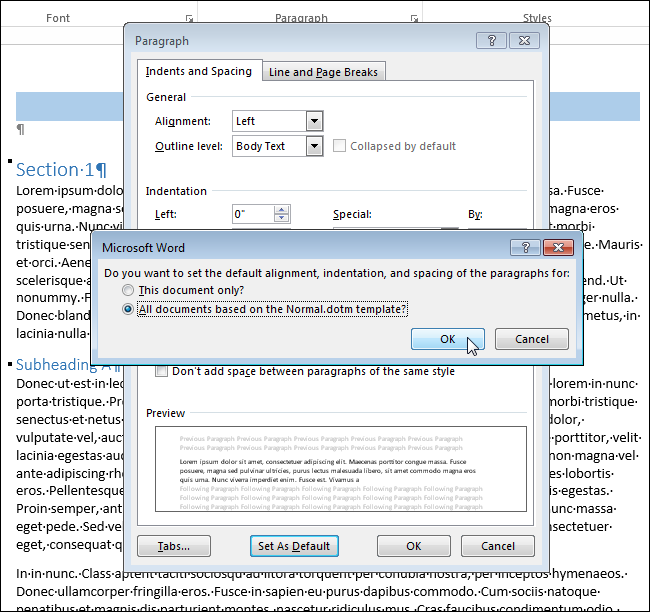
与所选段落使用相同样式的所有段落都将更改为新格式。
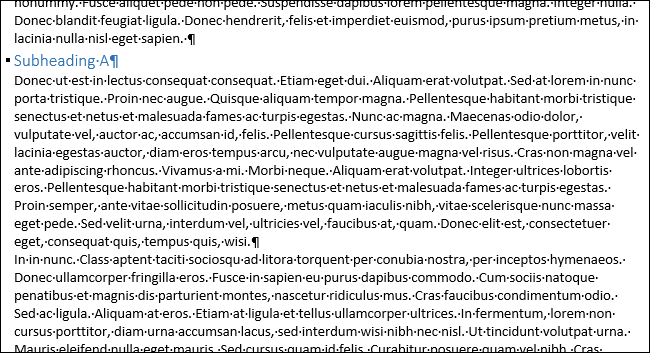
更改现有文档的段落格式
您还可以快速更改现有文档中具有相同样式的所有段落的格式。打开文档,然后单击“主页”选项卡的“样式”部分中的“样式”按钮。
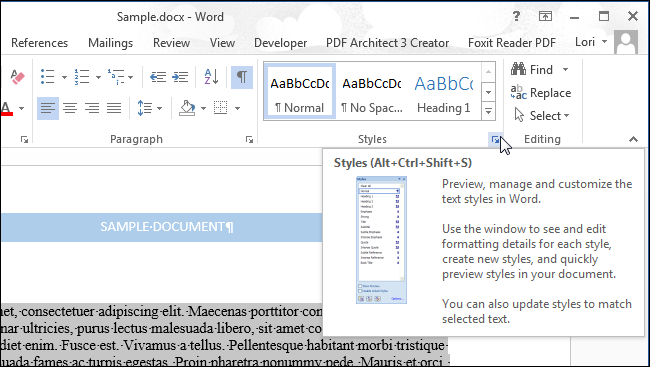
此时将显示“样式”窗格。在列表中找到要更改的样式,然后将鼠标移到该样式上。单击向下箭头并从下拉列表中选择“Modify”(修改)。
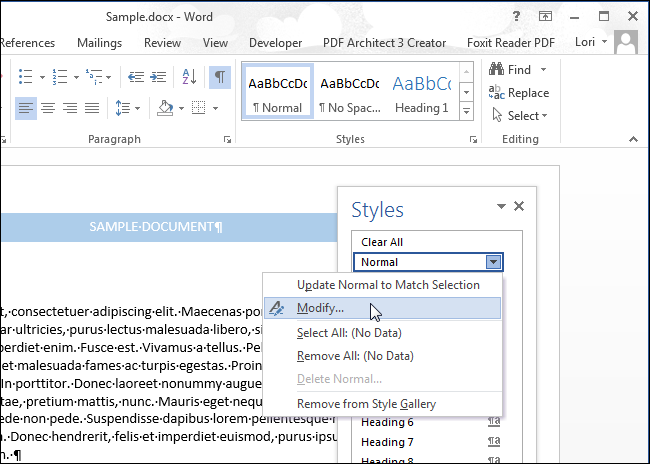
选择“修改样式”对话框上的选项,将格式更改为您想要的格式。单击“格式”按钮可访问其他格式选项。
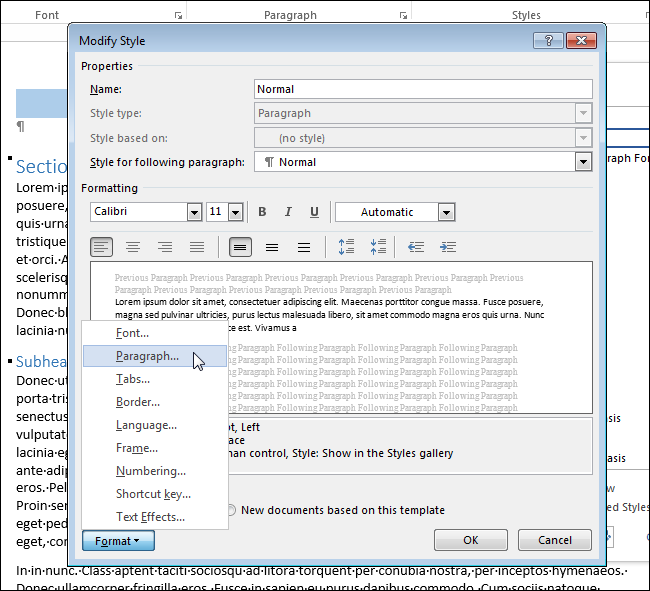
要将格式更改应用于基于当前模板的所有新文档,请选择“基于此模板新建文档”单选按钮。这会将格式更改保存到当前模板,以便下次基于此模板创建文档时,将使用新的格式。
单击“确定”接受您的更改并关闭“修改样式”对话框。
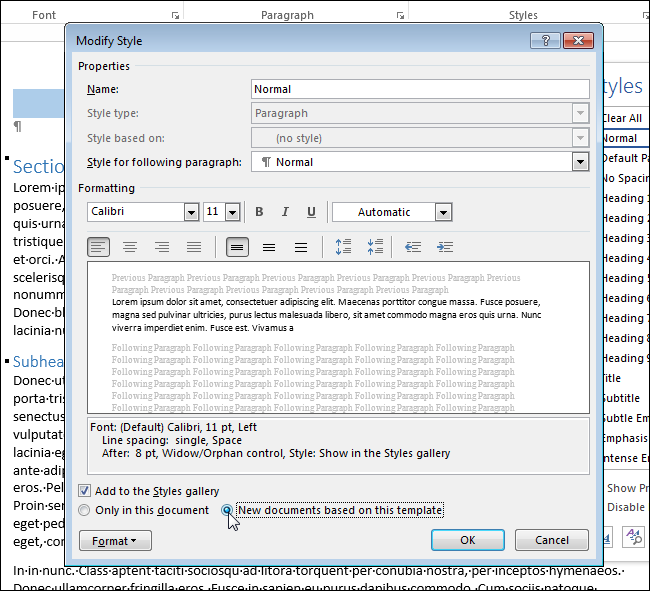
当前文档中基于此样式的所有段落都将更改,以反映新的格式。