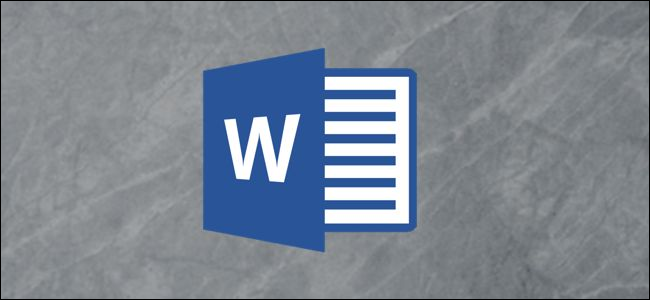
如果你想定制标签,只需看看Microsoft Word就行了。无论是个人用途还是专业用途,Word都提供了用于创建个性化邮件标签的全面功能集。下面是如何做到这一点的。
在Word中制作自定义标签
考虑到Word问世已有多长时间,应用程序在过去只创建简单的文档也就不足为奇了。它不仅提供了创建个性化信封的工具,还配备了制作定制标签的设备。
继续,打开一个空白的Word文档,然后转到“邮件”选项卡。
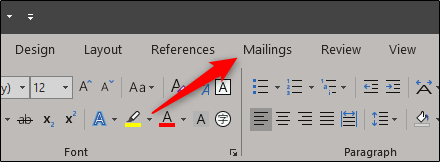
接下来,单击“标签”按钮。
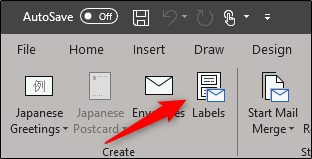
在打开的信封和标签窗口中,您会发现自己已经在“标签”选项卡上了。在“地址”框中键入标签上所需的信息。如果您之前创建了一个信封并保存了寄信人地址,那么您可以勾选“使用寄信人地址”旁边的复选框,它会为您传送信息。
在“打印”部分,您可以指定要打印同一标签的整页。或者,如果要打印特定数量的标签,也可以选择“单一标签”选项并指定行和列。
“标签”部分为您提供了当前标签选择的说明。要更改它,您需要选择“选项”。让我们继续做这件事吧。
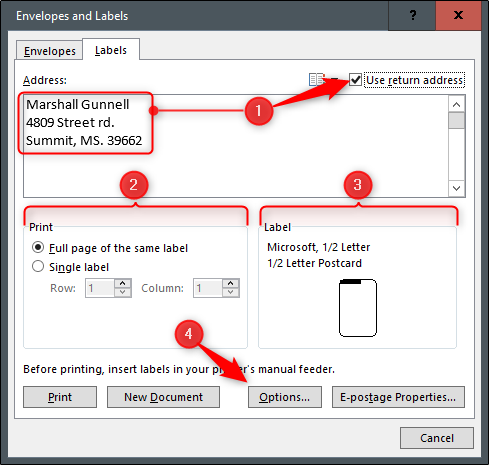
在“标签选项”窗口中,您可以告诉Word您将如何打印标签和标签的品牌。在“Product number”下,您可以从提供的列表中选择标签类型。您会注意到标签的规格将显示在“标签信息”下。此处显示的信息与选定的产品编号相关。如果你找不到你要找的东西,你可以选择“新标签”,然后输入你需要的详细信息。
当您对设置感到满意时,请单击“确定”。
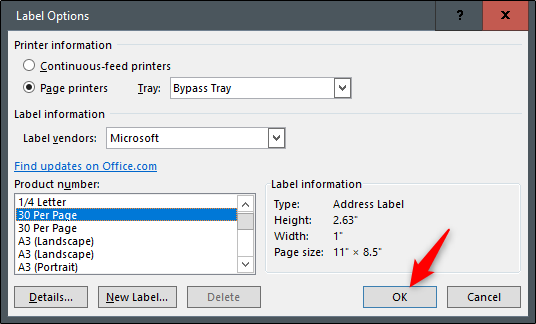
确保已将标签装入打印机的相应纸盒中,然后单击“打印”。
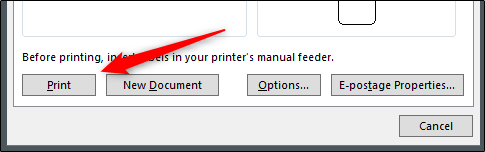
创建包含不同标签的单个页面
现在让我们假设您想要在一页上打印一组标签,但是在每个标签上打印不同的信息。别担心-消息会帮到你的。
打开一个新的Word文档,转到“邮件”选项卡,然后单击“标签”按钮。
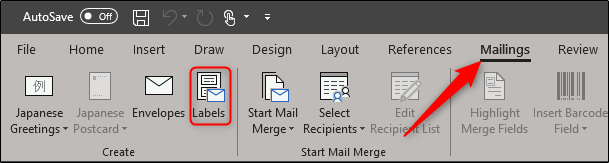
在信封和标签窗口中,单击底部的“选项”按钮。
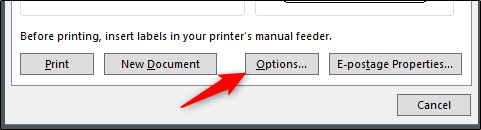
在打开的标签选项窗口中,从“Product number”列表中选择合适的样式。在本例中,我们将使用“每页30”选项。做出选择后,请单击“确定”。
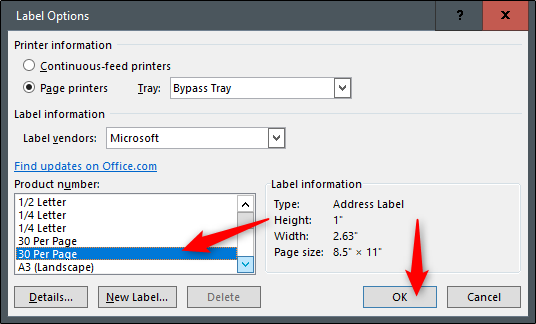
回到信封和标签窗口,单击“新建文档”按钮。
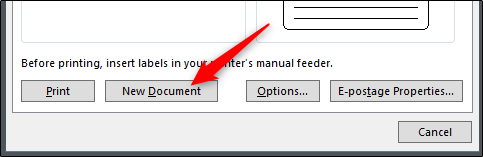
将出现一个新的Word文档,其中显示一个空白标签模板。
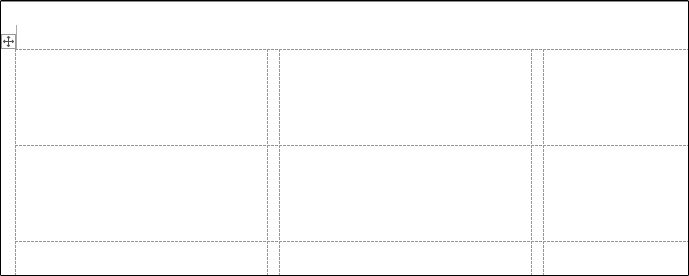
现在,在每个标签中键入您想要的信息,并在完成后将其打印出来!