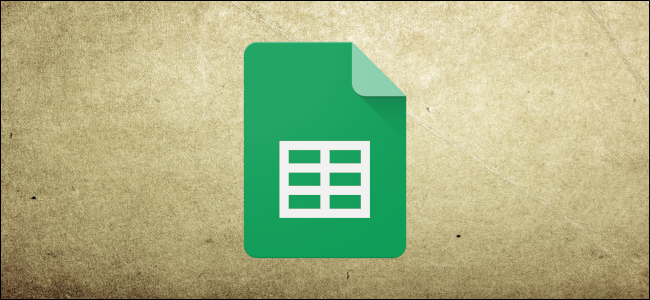
保护Google Sheets中的单个单元格是防止电子表格中的数据被任何查看工作表的人意外或故意更改的好方法。幸运的是,Sheets提供了一个方便的工具来防止人们更改文档中的单元格。
保护Google工作表中的单元格
Google Sheet(以及所有其他Google应用程序)最好的功能之一是,任何拥有编辑权限的人都可以在云中就文档进行协作。但是,有时您不希望与您共享文档的人员在没有完全撤销其编辑能力的情况下编辑工作表中的特定单元格。这就是保护特定细胞派上用场的地方。
相关:如何为Google Drive上的文件创建可共享下载链接
启动浏览器,打开包含要保护的单元格的Google工作表,然后选择单元格。

选中单元格后,打开“数据”菜单,然后单击“保护工作表和范围”。

“受保护的图纸和区域”窗格出现在右侧。在这里,您只需输入简短的描述,然后点击[设置权限],即可自定义单元格的保护权限。

默认情况下,已具有文档编辑权限的任何人都可以编辑页面上的每个单元格。1单击“限制可以编辑此区域的人员”下的下拉菜单,然后单击“自定义”以设置允许编辑选定单元格的人员。

默认情况下,在可以编辑的人员列表下,与您共享编辑权限的每个人都已被选中。取消选择您不希望能够编辑选定单元格的任何人,然后单击“完成”。

现在,任何没有编辑这些单元格权限的人尝试进行任何更改时,都会出现在工作表中显示以下消息的提示:
相关:最佳Google Sheet Add-ONS
如何在编辑单元格时显示警告消息
如果您希望人们仍然可以编辑单元格,但对试图编辑特定单元格的任何人都有一条警告消息,那么您也可以这样做。
从您的工作表文档中,返回到工具栏中的数据>受保护的工作表和范围。

接下来,单击要更改的权限规则。

单击“设置权限”。

选择“编辑此区域时显示警告”,然后单击“完成”。

下次任何人尝试编辑任何受保护的单元格时,系统会提示他们以下消息:

在Google Sheets中保护整个工作表
如果要保护整个工作表,使除您以外的任何人都无法编辑,最简单的方法是与他们共享工作表,但只授予他们查看而不是编辑权限。
但是,假设您想要保护工作表的大部分,但保留一些单元格可供编辑-就像您处理表单或发票时所做的那样。在这种情况下,用户仍然需要编辑权限,但是选择工作表上的所有单元格(除了您想要允许编辑的几个单元格之外)将是一件很痛苦的事情。
还有另外一条路。您可以保护整个工作表,然后允许访问特定的单元格。
打开文档并返回工具栏中的数据>受保护的图纸和区域。

在右侧出现的“受保护的工作表和范围”窗格中,单击“工作表”,从下拉菜单中选择工作表,然后单击“设置权限”。

而且,就像前面保护单元格的示例一样,您必须设置谁可以在打开的窗口中编辑工作表。
单击“限制谁可以编辑此范围”下的下拉菜单,然后选择“自定义”以设置允许谁编辑所选工作表。

在可以编辑的人员列表下,取消选择要吊销此工作表的编辑权限的任何人,然后单击“完成”。

任何有权访问您的文档的人仍然可以打开并查看您保护的工作表的内容,但他们不能对实际工作表进行任何更改或编辑。
如何向受保护的工作表添加例外
在保护整个工作表时,Google Sheets会锁定每个单元格。但是,如果您只想授予对几个单元格的编辑访问权限,则可以指定哪些单元格是可编辑的。
从工具栏跳回数据>受保护的工作表和范围,然后从打开的工作表窗格中,单击要编辑的受保护工作表规则。

相关:如何将Excel文档导入Google Sheets
接下来,切换“除某些单元格”,然后输入您想要编辑的单元格范围。单击“完成”。

最后,如果任何人试图编辑您已设置为可编辑的单元格以外的任何其他单元格,他们将看到与以前相同的提示,通知他们不能这样做。

如何删除权限规则
要删除您刚刚创建的任何权限规则,请转到数据>受保护的工作表和范围,打开受保护的工作表和范围窗格。在此处,单击要删除的规则。

接下来,单击位于规则说明旁边的垃圾桶。

系统将提示您确认是否要删除保护范围。单击“删除”。

删除受保护区域后,对您的电子表格具有编辑访问权限的任何人都将能够编辑以前受保护的单元格/工作表中的内容。