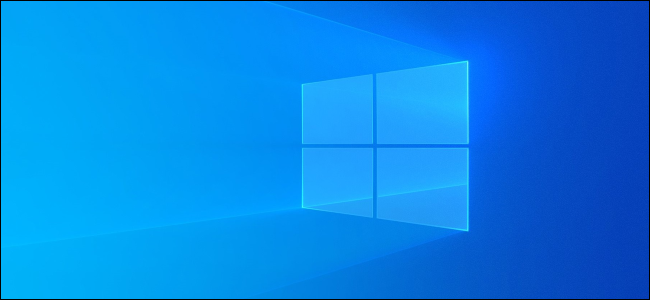
Windows可以显示哪些应用程序当前正在使用您的网络,以及它们正在传输多少数据。您甚至可以查看在过去30天内使用过您的网络的应用程序列表。
这显示了哪些应用程序正在使用互联网,但下面的方法不仅仅是显示互联网使用情况。它们显示所有网络使用情况。无论应用程序是与Internet上的远程服务器通信还是与本地网络上的另一台计算机通信,它都会显示为使用您的网络连接。
使用任务管理器查看当前使用情况
要准确检查当前哪些应用程序正在使用您的网络,以及它们正在下载和上传多少数据,请查看您的任务管理器。
要打开任务管理器,请右键单击任务栏并选择“任务管理器”或按Ctrl+Shift+Esc。还有许多其他方法可以打开任务管理器。

在进程列表中,单击“网络”标题,按网络使用情况对正在运行的进程列表进行排序。查看列表,您将看到哪些应用程序正在使用您的网络,以及它们使用了多少带宽。
(如果您没有看到网络标题,请先单击“更多详细信息”。)
从技术上讲,这并不是一个完整的列表-如果进程使用的网络资源不多,Windows将向下舍入为0 Mbps(兆位/秒)。这只是一种快速查看哪些进程正在使用明显的带宽量的方法。

相关:Windows任务管理器:完整指南
启动资源监视器以查看更多详细信息
有关更多详细信息,请直接转到资源监视器应用程序。您可以通过在“开始”菜单中搜索“资源监视器”或单击“任务管理器”中的“性能”选项卡,然后单击窗口底部的“打开资源监视器”来启动它。

单击“网络”选项卡,您将看到通过网络下载或上传数据的进程列表。您还将看到他们正在传输的数据量(B/秒(字节/秒))。
它还显示了使用少量网络带宽的进程,否则在任务管理器中会显示为使用0 Mbps。

使用任务管理器和资源监视器列表,您可以右键单击应用程序并选择“在线搜索”,以查找有关该进程的确切内容的更多信息。
查看过去30天的网络数据使用情况
Windows 10跟踪哪些应用程序正在使用您的网络,以及它们正在传输多少数据。您可以查看哪些应用程序在过去30天内使用了您的网络,以及它们传输了多少数据。
要查找此信息,请转到设置>网络和互联网>数据使用。点击窗口顶部的“View Usage Per App”(查看每个应用的使用情况)。(您可以按Windows+I快速打开设置窗口。)

从这里,您可以滚动查看在过去30天内使用过您的网络的应用程序列表。
如果您在Wi-Fi网络上,您可以看到已使用您当前Wi-Fi网络的应用程序,或您已连接到的所有Wi-Fi网络上已使用该网络的应用程序列表。在“Show Usage From”框中选择要查看的内容。

列表的顶部将包含明显的罪魁祸首-很可能是你使用最多的应用程序。向下滚动到底部,你会看到很少连接到互联网的应用程序,当它们连接到互联网时也不会使用太多数据。