谷歌终于在ChromeOS76版中将虚拟桌面添加到Chromebook功能中--这是其他主要操作系统已经做过的事情。这项功能已经测试了几个月,现在稳定渠道的人都可以使用了。
虚拟桌面,也就是谷歌所说的虚拟桌面,可以让你将桌面分成多个工作区,在那里你可以组织应用程序和窗口。Chrome OS使您可以同时拥有最多四张桌子,您可以在其中快速切换。
在您将Chromebook更新到最新版本的Chrome OS之后,您所要做的就是按下“概述”键([])来查看右上角的选项,开始使用虚拟桌面。
如何启用虚拟桌面
如果您没有看到虚拟桌面(+New Desk按钮的)可用,则当您按概览键时,该功能可能隐藏在您必须启用才能访问它的标志后面。以下是如何打开该功能的方法。
当你启用Chrome://标志中的任何功能时,你使用的是尚未在所有设备上测试过的实验性功能,可能会行为不正常。在此过程中,你可能会遇到一些错误,所以在使用一些可用的标志时要小心。
启动Chrome,在Omnibox中键入Chrome://标志,按Enter键,然后在搜索栏中键入“Virtual Desks”。
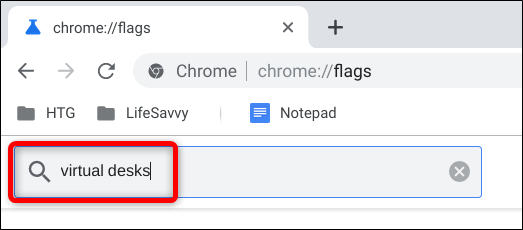
或者,将Chrome://flag/#enable-virtual-desks粘贴到Omnibox中,然后按Enter键直接转到那里。
单击“启用虚拟桌面”标志旁边的下拉框,然后选择“启用”。
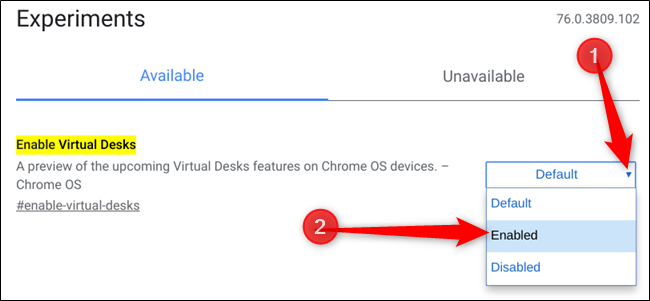
要使更改生效,您必须重新启动Chrome OS。单击页面底部的蓝色“立即重新启动”按钮。
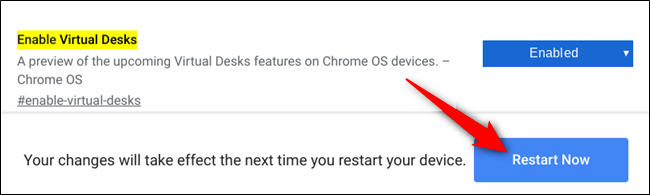
如何添加虚拟桌面
现在,虚拟桌面功能已在您的计算机上运行,请按键盘上的概览键([])以查看所有活动窗口。在屏幕顶部,请注意“+New Desk”图标。按此可添加新的虚拟桌面。

您一次最多可以添加和使用四张桌子。

如何在虚拟桌面之间切换
虚拟桌面非常适合应用程序,您可以将其保留为打开状态,而不会将其最小化到托盘中。应用程序驻留在那里,等待您的返回。例如,你可以在一张桌子上安装社交应用程序,在另一张桌子上安装文字处理器。
无论何时想要在桌面之间切换,并使用专门用于桌面的应用程序,您都可以通过几种方式来实现。
切换办公桌的第一种方法是按概览键,然后单击屏幕顶部的桌面立即切换到该桌面。只要您记住哪些应用程序位于哪个Virtual Desk中,就可以快速而简单地在它们之间移动。
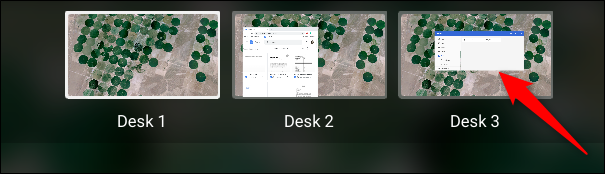
第二种方法可以让你直接捕捉到你正在寻找的应用程序,而不必猜测它在哪个桌面上。目前打开的每个应用程序都有一个图标出现在货架上。因此,您所要做的就是单击应用程序,然后直接捕捉到该桌面。如果应用程序被最小化,则选择应用程序图标也会将其最大化。
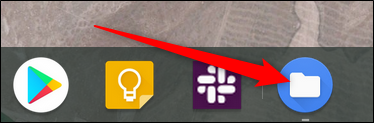
如何在虚拟桌面之间移动应用程序
一旦你在特定的桌子上打开一款应用程序,它就不必在那里度过整个生命周期。相反,您可以在桌面之间移动它。如果你不小心在错误的桌子上打开了一个应用程序,并且想要在不杀死它的情况下移动它,这个功能很方便。
在使用要移动的应用程序查看虚拟桌面时按住概览键,单击窗口并将其拖动到屏幕中央,然后将其拖放到所需的桌面上。
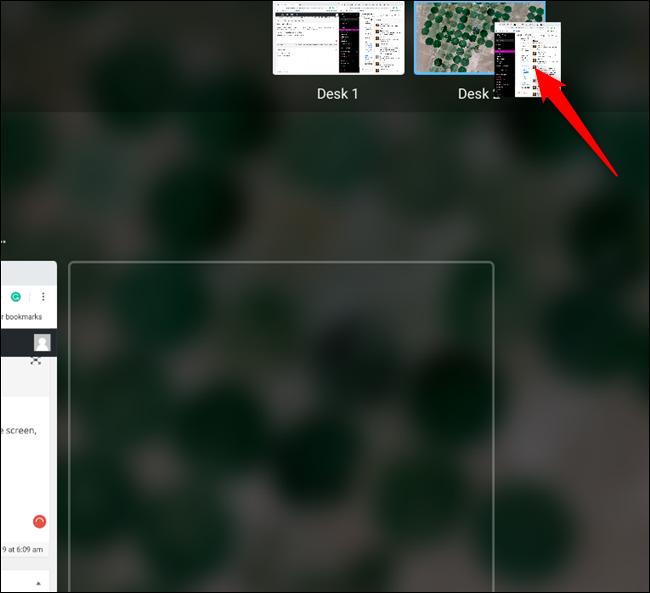
注意:请确保先将应用程序拖到中间。Chrome OS模仿Android,当应用程序从侧面垂直向上或向下拖动时,它会被杀死。
虚拟桌面的键盘快捷键即将推出
目前,Chrome OS无法使用触控板上的手势或键盘快捷键在虚拟桌面之间导航。然而,正如Chrome Unboxed注意到的那样,针对虚拟桌面的Chromium错误帖子指出,以下快捷方式很快就会出现:
Ctrl+Search+=:添加新办公桌。 Ctrl+Search+-:删除书桌。 Ctrl+Search+]:激活右侧的桌子(如果有)。 Ctrl+Search+[:激活左侧的Desk(如果有)。 Ctrl+Search+Shift+]:将活动窗口(或在概述模式下高亮显示的窗口)移动到右侧的桌面(如果有)。 Ctrl+Search+Shift+[:将活动窗口(或在概述模式下高亮显示的窗口)移动到左侧的桌子(如果有)。
我们不确定这些快捷方式什么时候可以使用,但可以肯定的是,它会更快,而不是更晚。
通过在Chrome OS中添加虚拟桌面,Google终于加入了其他所有主流操作系统的行列,拥有多个工作空间,以简化您的桌面,让您的生活更高效、更整洁。