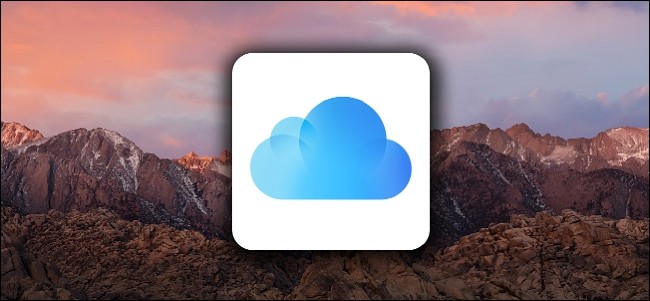
MacOS Sierra中的一项新功能允许您将文件从桌面和文档文件夹同步到iCloud,这样您就可以在所有设备上访问它们。但是,如果您要禁用此功能,它将从您的计算机中删除它们。不过,不用担心:这些文件仍然存在。它们只需从桌面和文档文件夹中删除,并保留在iCloud Drive中。
相关:MacOS Sierra中的最佳新功能(以及如何使用它们)
这些文件存储在两个不同的位置:桌面上(或Documents文件夹中)和iCloud Drive中。从桌面或文档中删除文件也会删除存储在iCloud Drive中的副本。
但是,当您禁用桌面和文档iCloud Drive同步时,MacOS将自动从这两个位置删除文件,并且只将它们存储在iCloud Drive中。这似乎有点背离了它的工作方式,所以如果您正在考虑禁用此功能,以下是如何将您的文件返回到桌面和Documents文件夹的方法。
要访问此设置,请打开系统首选项,然后单击“iCloud”。
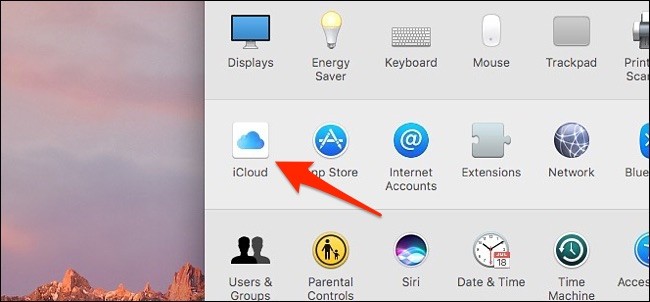
在“iCloud Drive”的右侧,单击“Options”。
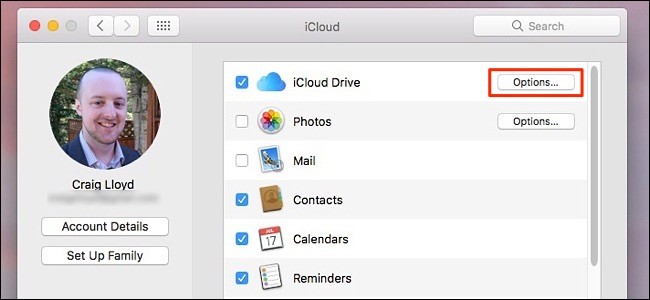
取消选中“桌面和文档文件夹”旁边的框
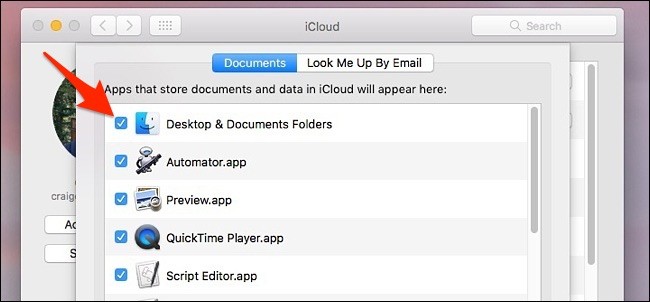
如果禁用桌面和文档同步,您将收到一条弹出警告,提示您这些文件将仅存储在iCloud Drive中。继续,然后单击“关闭”。
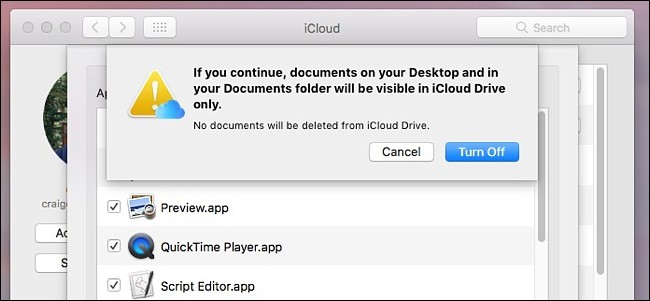
您桌面和Documents文件夹中的文件将被删除并放置到iCloud Drive中,在您单击“关闭”后,iCloud Drive将自动打开,因此这些文件实际上并没有消失和删除,而只是以独占方式移动到iCloud Drive中。
接下来,打开Mac上的iCloud Drive文件夹,你会看到两个名为“Desktop”和“Documents”的文件夹。那里是你的文件消失的地方。
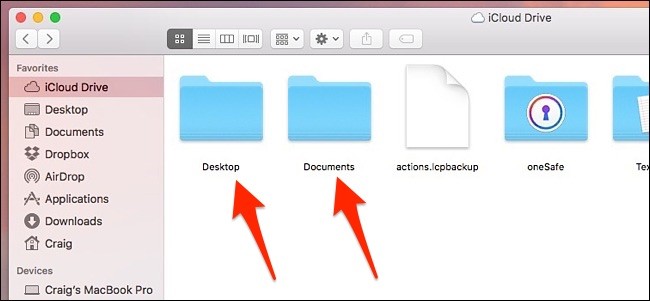
打开每个文件夹,在按住Command键的同时将文件拖放到桌面,或者复制粘贴文件,然后删除仍存储在iCloud Drive中的文件。
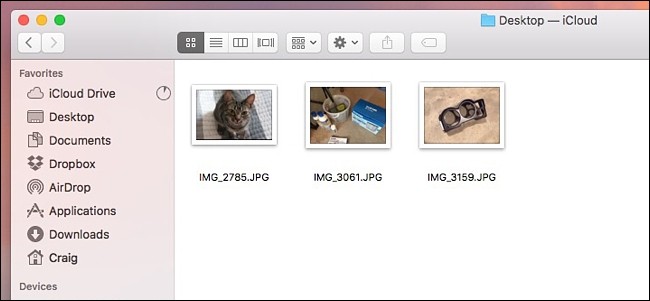
再说一次,MacOS自动从你的桌面和文档文件夹中删除文件,而只将它们放在iCloud Drive中,这又一次让人感到有点奇怪。大多数用户可能认为禁用iCloud Drive同步后,他们的文件实际上会从iCloud Drive中删除,并移到他们的Desktop and Documents文件夹进行本地存储,但实际上与…正好相反。出于一些奇怪的原因。