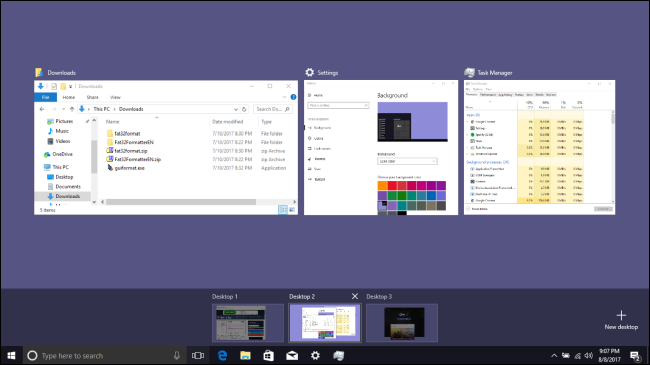
Windows10最终添加了虚拟桌面作为内置功能。如果您同时打开多个应用程序-或者使用您的PC执行非常不同类型的任务-虚拟桌面提供了一种保持条理清晰的便捷方式。
借助虚拟桌面,Windows 10允许您创建多个独立的桌面,每个桌面都可以显示不同的打开窗口和应用程序。这方面的一个简单用途可能是将工作与私人物品分开。您还可以将与特定任务相关的所有项目放在一个桌面上,以便更好地专注于该任务。虽然MacOS和Linux以虚拟桌面为特色已经有一段时间了-而且已经有第三方应用程序为Windows提供了虚拟桌面-但现在虚拟桌面被内置到了Windows10中。
相关:如何添加指示器以查看您在Windows 10中使用的虚拟桌面
添加新的虚拟桌面
添加新的虚拟桌面很容易。在任务栏上,单击“任务视图”按钮。如果你看不到那个按钮,你可能已经把它关掉了。右键单击任务栏上的任何开放空间,然后选择“显示任务视图按钮”选项将其重新打开。您也可以通过按键盘上的Windows+Tab来打开任务视图。
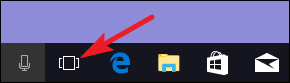
任务视图是一个全屏应用程序切换器,可显示您PC上运行的所有应用程序。你只需点击一下,就可以切换到任何应用程序。如果您以前从未设置过额外虚拟桌面,这就是任务视图所显示的全部内容。要添加新桌面,请单击屏幕右下角的“新建桌面”按钮。
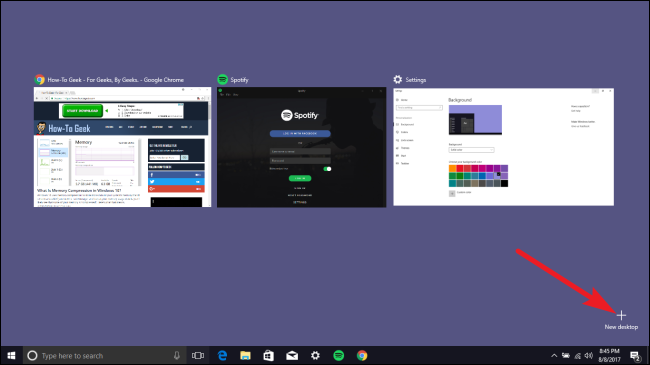
Windows 10允许您根据需要创建任意数量的桌面。我们在我们的测试系统上创建了200个桌面,只是为了看看是否可以,Windows对此没有任何问题。也就是说,我们强烈建议您将虚拟桌面保持在最低限度。毕竟,您创建它们是为了帮助组织您的活动。拥有一大堆这样的东西有点违背了这个目的。
在虚拟桌面之间切换
当您有多个桌面时,“任务视图”会在屏幕底部显示您的所有桌面。将鼠标悬停在桌面上会显示该桌面上当前打开的窗口。
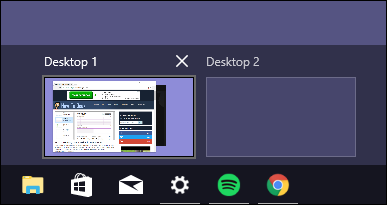
您可以单击桌面跳到那里,或者单击特定窗口跳到该桌面并使该窗口成为焦点。这很像在单个桌面上的应用程序之间切换-您只需将它们组织到单独的虚拟工作空间中即可。
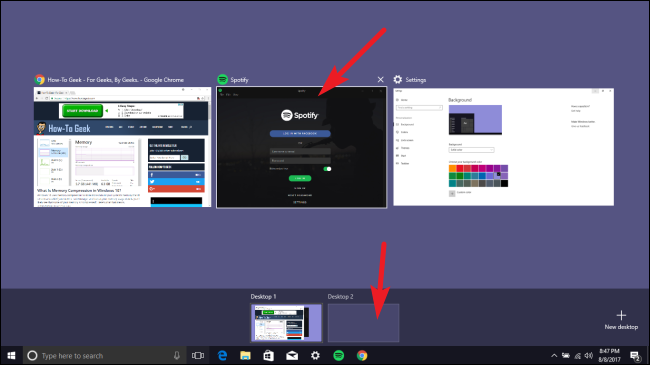
您还可以只使用键盘在虚拟桌面之间切换。按Windows+Tab调出任务视图,然后松开这些键。现在,再次按Tab键将所选内容移动到桌面行。然后,您可以使用箭头键在桌面之间移动,然后按Enter键跳转到选定的桌面。
更棒的是,您只需按下Windows+Ctrl+向左或向右箭头键,即可在虚拟桌面之间切换,而无需使用任务视图。如果你使用的是触摸屏设备或精密触摸板,你可以用四个手指在桌面之间移动。
在虚拟桌面上使用Windows和应用程序
现在,您已经创建了一个新桌面,并且您知道如何在它们之间切换。现在是用您需要的东西填充这些桌面的时候了。
首先要做的是:如果你切换到一个桌面,然后在那里打开一个应用程序或其他窗口,窗口就会打开-并停留在那个桌面上。例如,如果您切换到“Desktop 3”并在那里打开一个Chrome窗口,那么该Chrome窗口将一直保留在Desktop 3上,直到您关闭它或将其移动到另一个桌面。
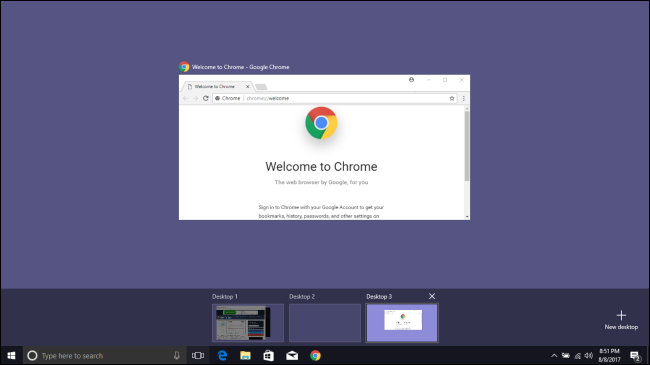
这就是事情变得有点棘手的地方。有了可以让你打开多个窗口的应用程序-比如Chrome或Microsoft Word-你可以在不同的桌面上为这些应用程序打开不同的窗口。例如,假设您有一个专门用于特定项目的桌面。您可以在该桌面上打开Chrome窗口、Word文档等,也可以在其他桌面上打开其他Chrome窗口和Word文档。
但是,有些应用程序一次只允许打开一个窗口。Windows应用商店应用程序就是一个很好的例子。假设您在Desktop 3上打开了应用商店应用程序。如果您随后尝试在其他桌面上打开应用商店应用程序,而不是在那里打开,您将跳转到打开该应用程序的桌面。
不幸的是,除了打开任务视图并四处查看之外,Windows并没有给你提供一个很好的方式来查看某个应用程序是否在另一个桌面上打开。回到商店在Desktop 3上打开的示例:如果我查看Desktop 3上的任务栏,我可以看到Store应用程序是打开的(图标下面有一条线)。
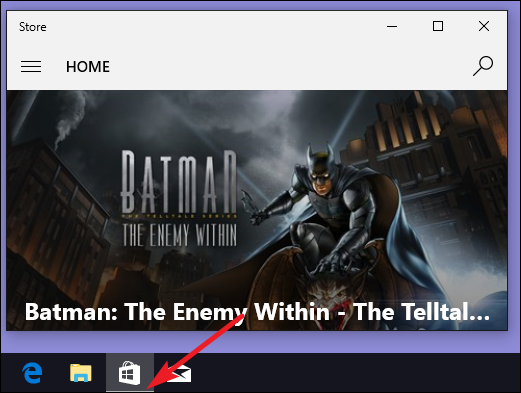
但看看其他桌面上的任务栏,就会发现这款应用程序似乎没有运行。
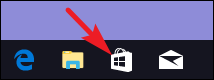
您还可以在虚拟桌面之间移动应用程序和窗口。单击Windows+Tab打开任务视图。将鼠标悬停在包含要移动的窗口的虚拟桌面上。现在,您可以将该窗口拖动到另一个虚拟桌面。
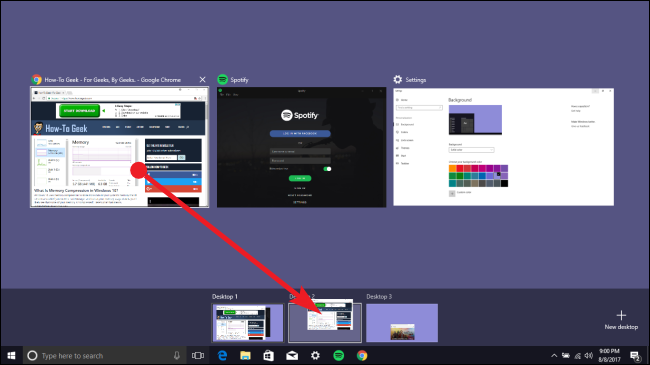
如果您愿意,也可以右键单击窗口,指向“移动到”菜单,然后选择要将窗口移动到的特定桌面-甚至可以创建一个新桌面并将窗口移动到那里。如果确切知道要将窗口移动到何处,则此方法非常方便。
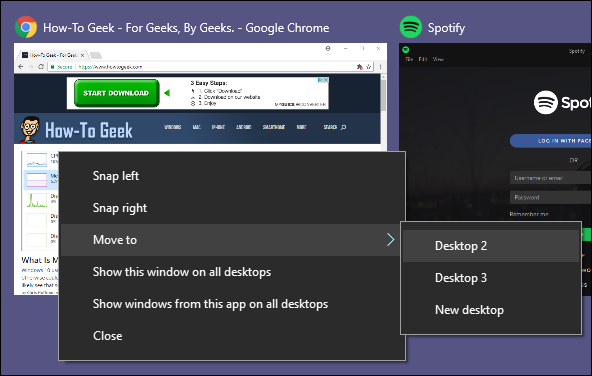
删除虚拟桌面
要删除虚拟桌面,请首先单击Windows+Tab打开任务视图。单击要删除的桌面上方的“关闭”按钮。
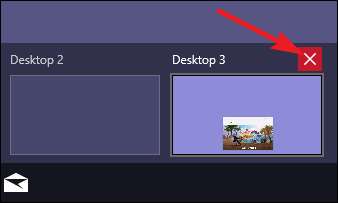
如果在关闭桌面时桌面上有任何打开的应用程序或窗口,则它们会立即移到要关闭的应用程序或窗口的左侧。例如,关闭Desktop 3,打开的应用程序和窗口就会移到Desktop 2。
将虚拟桌面视为临时工作空间,以获得最佳体验
不幸的是,与其他操作系统相比,Windows10的内置虚拟桌面功能仍然相当有限。您不能为不同的桌面设置不同的墙纸。您不能设置不同的配色方案,也不能应用任何其他类型的个性化设置。不同的桌面不能有不同的任务栏,甚至不能有不同的桌面图标。
也没有办法快速跳转到特定的桌面-您必须使用键盘命令在它们之间循环,或者使用任务视图进行导航。
虚拟桌面在重新启动PC后会得到维护,但这并不会给您带来太多好处。即使你将应用程序和窗口设置为随Windows自动加载,它们也只会在你的主桌面(Desktop 1)上打开。每次重新启动后,你都必须再次将它们移动到各自的桌面。这就是需要时间的部分。首先,创建虚拟桌面既快捷又简单。
考虑到这一点,我们发现虚拟桌面(至少在Windows10中存在的虚拟桌面)最好被视为临时工作区,以帮助您在工作时组织活动。
虽然我们过去曾谈到Windows版的第三方虚拟桌面应用程序提供了更多功能,但我们一直找不到任何更新后可以与Windows 10可靠配合使用的应用程序。