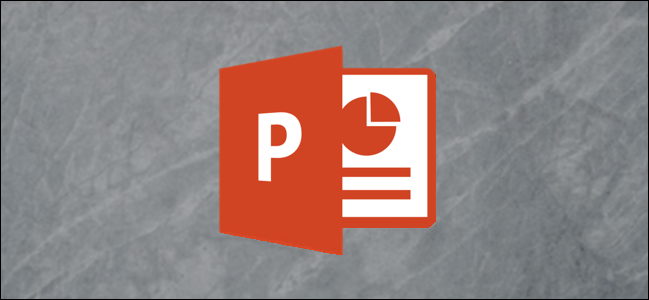
如果您的背景图像引起了不必要的注意,或者您需要模糊包含敏感信息的图像的一部分,您可以直接在PowerPoint中执行此操作。我们会教你怎么做的。
模糊整个图像
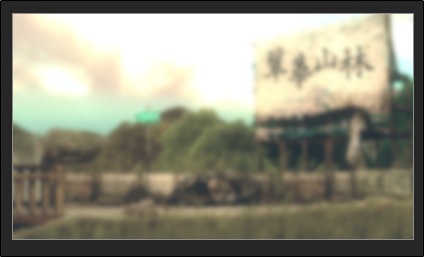
首先,打开PowerPoint并导航到包含要模糊图像的幻灯片。选择图像,将自动打开“图片格式”选项卡。
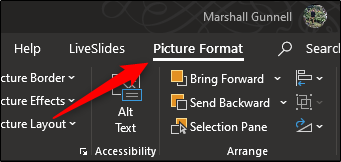
接下来,从“调整”组中选择“艺术效果”。
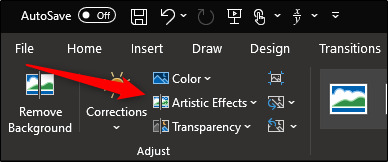
在出现的下拉菜单中,单击模糊选项。
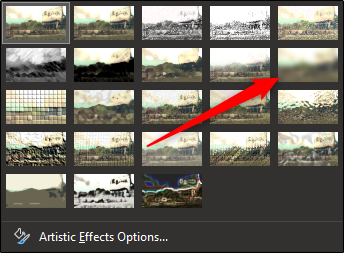
你的整个形象现在是模糊的。如果它不像你想的那样模糊,你可以手动调整。回到“艺术效果”下拉菜单,选择“艺术效果选项”。
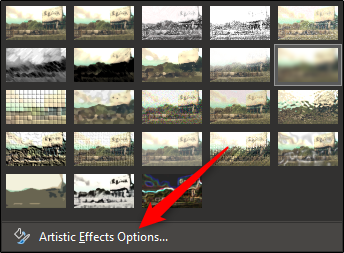
“设置图片格式”窗格出现在窗口的右侧。在“艺术效果”下,找到“半径”旁边的栏,然后向右拖动设置以增加图像的模糊度,直到您满意为止。
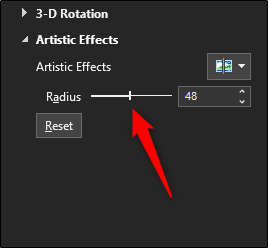
如果您只想模糊图像的特定部分而不是整个图像,该怎么办?虽然这不是一个简单的过程,但有一种方法可以做到。
模糊图像的一部分
正如Office所说,没有专门设计用于模糊图像部分的模糊工具。这个技巧需要稍微操作一下其他工具。
您需要做的第一件事是插入一个覆盖您想要模糊的照片区域的形状。您可以使用“插入”选项卡上“插图”组中的一个默认形状,也可以直接绘制自由形状。
一旦你有了你的形状,调整它来覆盖你想要模糊的图像部分。
相关:如何使用Microsoft PowerPoint中的编辑点更改形状

插入形状后,您将转到“形状格式”选项卡。在“形状样式”组中,选择“形状填充”,然后从下拉菜单中选择“吸管”。
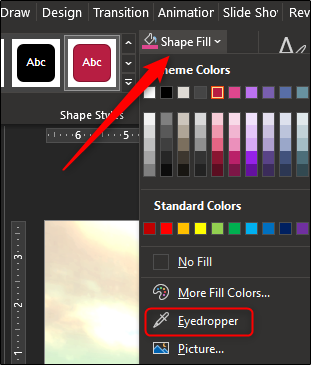
这使您可以选择图像中与要制作形状的颜色接近的部分。
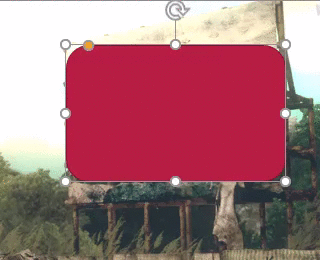
接下来,返回到“形状格式”选项卡的“形状样式”组。单击“形状效果”,然后从出现的下拉菜单中选择“柔化边缘”。
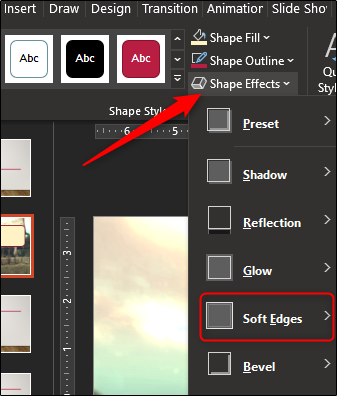
此时会出现一个子菜单,其中显示了几种不同的软边变体。选择一个最适合你的。在本例中,我们选择了25点变化。
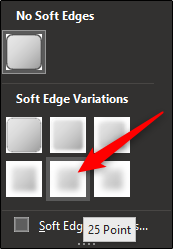
图像的特定部分现在应该看起来是模糊的,不会引起不必要的注意。

现在,我们需要对图像和形状进行分组,以便以后需要调整其他内容时它们可以保持在一起。要执行此操作,请按住Ctrl键并单击这两个对象。
相关:如何在PowerPoint中将图片锚定到文本
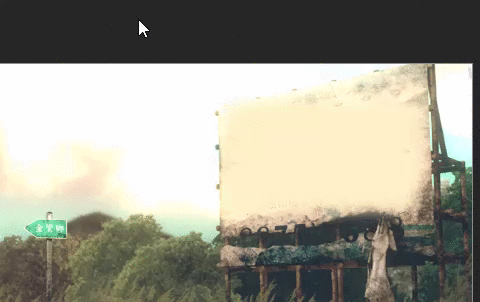
现在,在“图片格式”选项卡中,从“排列”部分选择“组”。在下拉菜单中,单击“分组”。
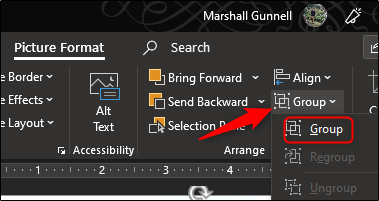
这两个对象现在连接在一起。这使您可以在模糊形状保持在正确位置的同时调整背景。