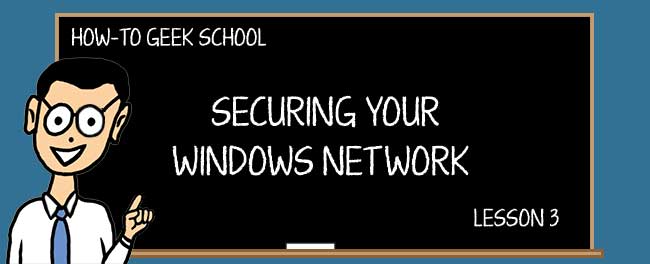
在第二课中,我们将讨论与Windows捆绑在一起的最令人困惑的安全产品之一:Windows Defender。
在过去,该产品的声誉很差,而且有很好的理由-它在保护您的计算机免受现实世界恶意软件攻击方面的能力非常有限。然而,Windows8.x操作系统包含的最新版本与过去有很大不同,它为用户提供了真正的保护。Windows Defender当前版本的好处在于,它从一开始就保护您的系统,因此覆盖范围永远不会有差距。
我们将从解释Windows 7和Vista中的Windows Defender与Windows 8中的Windows Defender相比开始本课,以及如果您使用的是早期版本,则应使用什么产品。接下来,我们将探讨如何使用Windows Defender,如何改进其默认设置,以及如何处理它显示的警报。
正如您将看到的,Windows Defender会让您比其他安全产品更频繁地使用其隔离项目列表。这就是为什么我们将详细解释如何使用它并永久删除恶意软件或恢复那些只是错误警报的项目。
最后,您将学习如何关闭Windows Defender(如果您不再想使用Windows Defender,而您更喜欢使用第三方安全产品),以及如果您改变主意使用它,如何重新启用它。完成后,您应该彻底了解系统的默认防恶意软件选项,或如何快速保护您的系统。
什么是Windows Defender?
不幸的是,这个问题没有一个明确的答案,因为微软选择了令人困惑的方式来命名其安全产品。Windows Defender是不同的产品,具体取决于您使用的Windows操作系统。
如果您使用Windows Vista或Windows 7,则Windows Defender是保护您的计算机免受间谍软件攻击的安全工具。这只是一种形式的恶意软件,由监视您在Internet上的活动或您在计算机上的活动的工具和应用程序组成。间谍软件往往会将收集到的信息发送到远程服务器,然后将其用于各种恶意目的,从显示您不想要的广告到使用您的个人数据等。
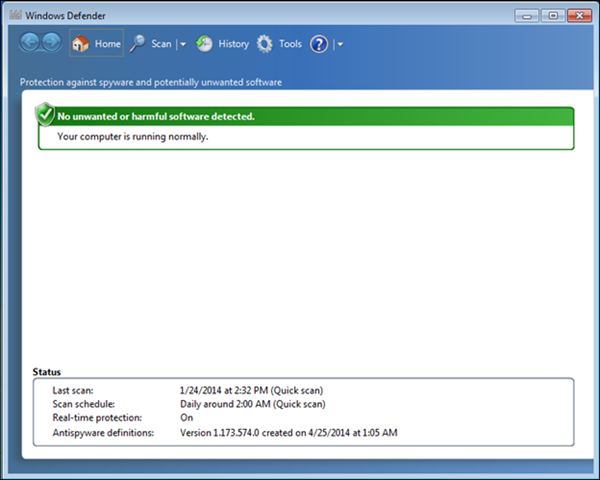
然而,互联网上还有许多其他类型的恶意软件,此版本的Windows Defender无法保护用户免受任何恶意软件的侵害。这就是为什么,如果您使用的是Windows 7或更早版本,我们强烈建议您禁用Windows Defender,并安装更完整的安全产品,如Microsoft Security Essentials或专业安全供应商提供的第三方安全产品。
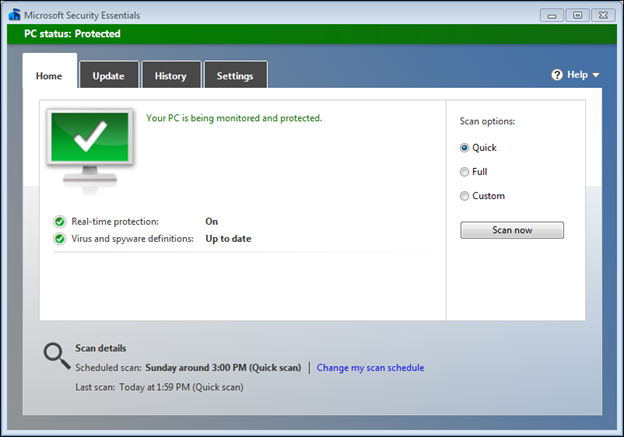
如果您使用的是Windows8.x操作系统,那么Windows Defender与Microsoft Security Essentials是一样的:它是一款不错的安全产品,可以实时保护您的计算机免受病毒和间谍软件的攻击。事实上,该产品不仅可以保护您的计算机免受间谍软件的攻击,还可以保护您的计算机免受病毒的侵害,这一事实产生了很大的不同。如果你不想花钱购买安全产品,Windows8.x中的Windows Defender和Microsoft Security Essentials(Windows7或更早版本)是不错的选择。
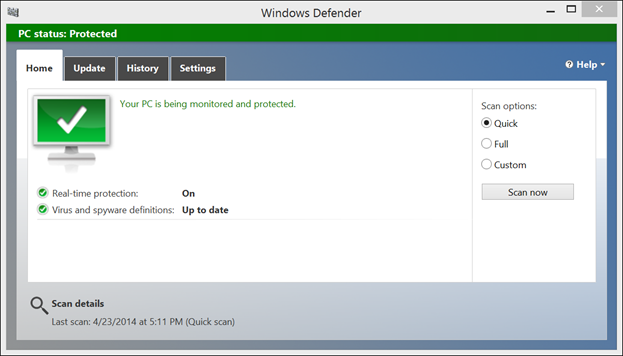
Windows 8.x中的Windows Defender和Microsoft Security Essentials是相同的产品,只是名称不同。在本课中,我们将使用Windows 8.x中的Windows Defender版本,但我们的说明也适用于Windows 7和Windows Vista中的Microsoft Security Essentials(MSE)。
如果您要下载Microsoft Security Essentials并试用,我们建议您使用此页面:下载Microsoft Security Essentials。在那里您可以找到该产品的32位和64位版本,以及多语言版本。
如何使用和配置Windows Defender
使用Windows Defender(MSE)非常容易使用。要开始,请在Windows 8.x开始屏幕上搜索“Defender”,然后单击或轻触“Windows Defender”搜索结果。
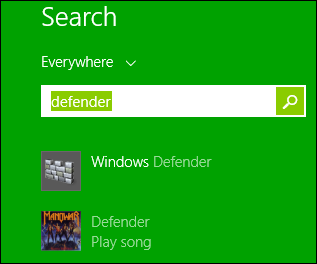
在Windows7中,在“开始”菜单搜索框中搜索“安全”,然后单击“Microsoft安全软件包”。
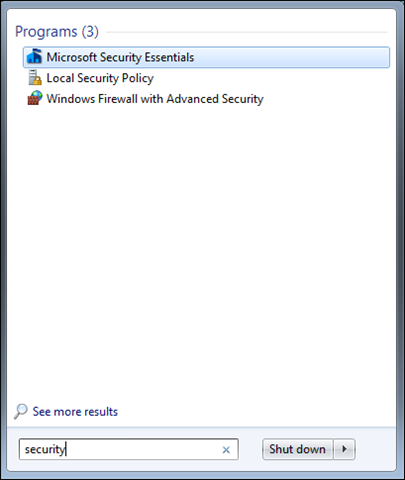
Windows Defender有四个选项卡,使您可以访问以下工具和选项:
主页-您可以在此处查看系统的安全状态。如果一切正常,那么它将被涂成绿色。如果有一些警告需要考虑,那么它将被涂成黄色,如果有必须处理的威胁,所有的东西都将被涂成红色。
在“主页”选项卡的右侧,您可以找到用于扫描计算机中的病毒和间谍软件的选项。在选项卡的底部,您可以找到有关上次执行扫描的时间和扫描类型的信息。
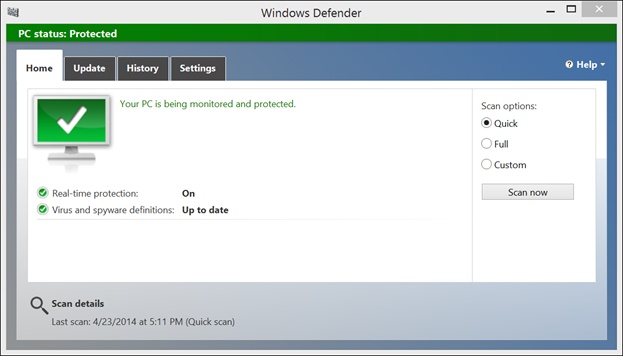
更新-在此您可以找到有关此产品是否为最新的信息。您将了解它上次更新的时间以及它正在使用的定义的版本。您还可以触发手动更新。
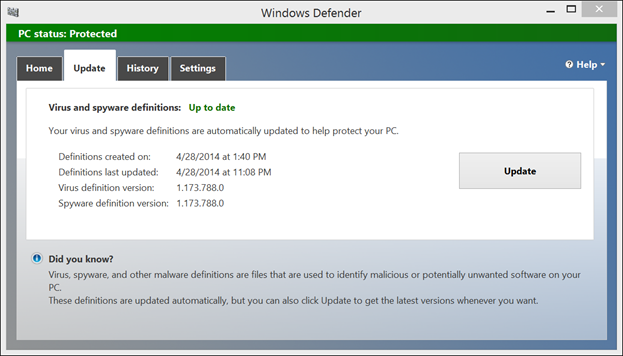
历史记录-在此,您可以访问隔离的项目,查看允许在您的PC上运行的项目(即使Windows Defender已将它们识别为恶意软件),并查看Windows Defender在您的PC上检测到的所有恶意项目的完整列表。要访问所有这些列表并使用它们,您需要以管理员身份登录。
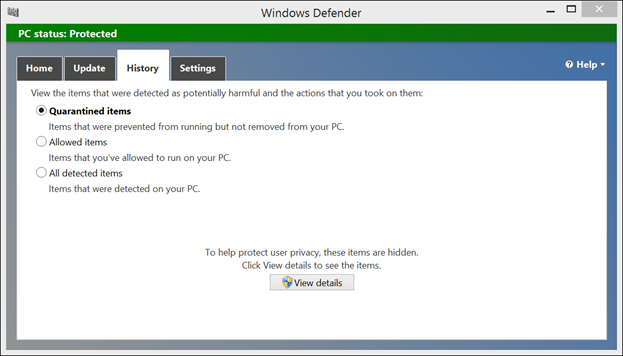
设置-在此选项卡中,您可以打开实时保护服务,从扫描中排除文件、文件类型、进程和位置,以及访问几个更高级的设置。Windows 8.x中的Windows Defender和Microsoft Security Essentials(Windows 7或更早版本)之间的唯一区别是,在“Settings”(设置)选项卡中,Microsoft Security Essentials允许您设置何时运行计划扫描,而Windows Defender没有此选项。
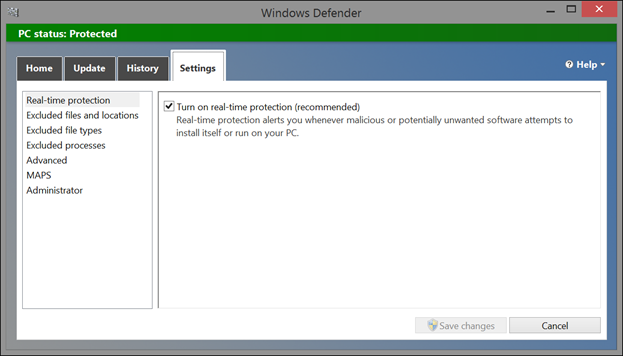
如何改进Windows Defender的默认设置
如果您使用设置为管理员的用户帐户登录,则可以更改Windows Defender中的默认设置并对其稍加改进。启动Windows Defender并进入“设置”选项卡,然后选择“高级”并考虑启用以下设置:
扫描可移动驱动程序-启用此选项后,Windows Defender执行的完全扫描还将扫描插入计算机的外部硬盘或闪存盘。 创建系统还原点-启用此设置后,Windows Defender会在删除、运行或隔离其认为恶意的项目之前创建系统还原点。 之后删除隔离文件-此设置的默认值为三个月。如果您不希望Windows Defender在其隔离区中保留恶意项目这么长时间,请考虑将此时间段缩短到一个月或更短时间。 需要进一步分析时自动发送文件样本-将此设置保留为选中状态,因为它有助于Microsoft更快地识别恶意软件样本,并在将来的Windows Defender更新中对其做出反应。
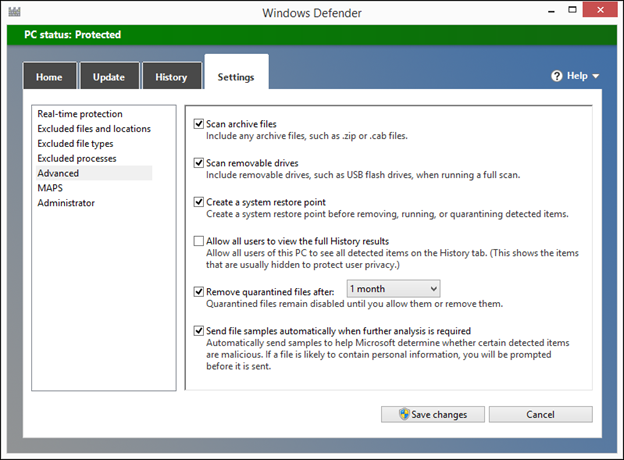
设置完毕后,按“保存更改”,您的新设置即可应用。
使用Windows Defender显示的警报
Windows Defender的缺点之一是,当它检测到威胁并清除它时,它不会显示太多可操作的信息。例如,在Windows7中,MSE在检测到威胁时会共享此提示,但提示不会告诉您任何有关它的信息,您也无法单击它来了解更多信息。
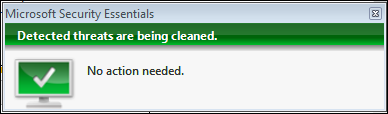
在Windows8.x中,Windows Defender共享类似的提示。如果您单击或轻触它,Windows Defender将启动,但同样不会向您显示任何可用于了解正在发生的情况的有意义的信息。
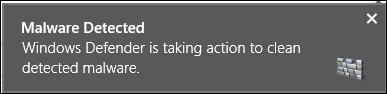
当检测到威胁时,默认行为是通过隔离来消除它们。这就是为什么在Windows Defender中,您最终会比使用第三方安全产品时更频繁地使用隔离项目列表。
如何在Windows Defender中使用隔离文件
在您看到来自Windows Defender的警报后,最好将其启动并转到“历史记录”选项卡。在那里,选择“隔离项目”,然后按“查看详细信息”。
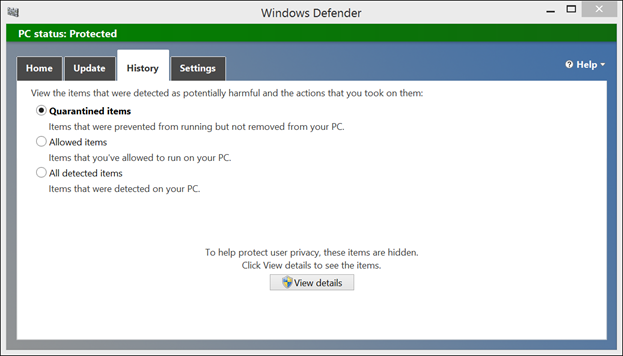
显示包含所有隔离项目的列表,首先显示最近检测到的项目。如果选择一个项目,则可以查看有关该项目的更多信息:类别、说明、位置、警报级别以及隔离时间。
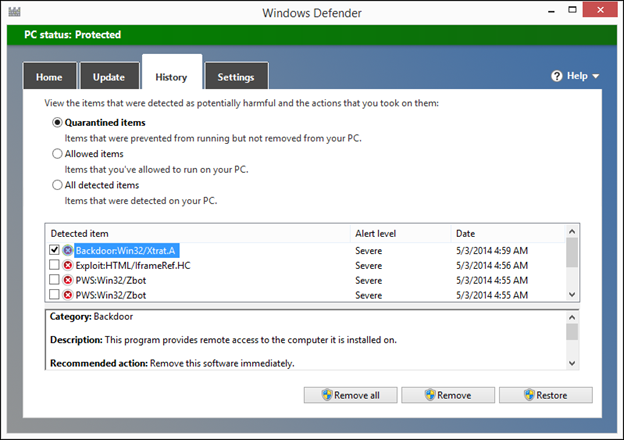
根据此信息,您可以通过按“删除”将该项目永久删除,也可以通过按“恢复”将其恢复到其原始位置。显然,恢复恶意软件不是您应该做的事情,除非您百分之百确定这是一个错误警报。当按下“还原”时,Windows Defender会很好地通知您后果。
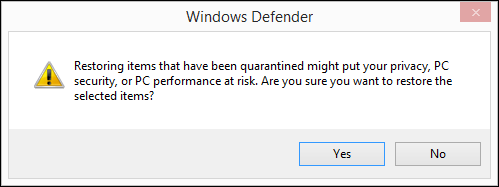
如果要删除放入隔离区的所有项目,请按“全部删除”按钮。
如何关闭Windows Defender
安装新安全产品时,Windows Defender通常会自动关闭。例如,如果您使用的是Windows7并安装了Microsoft Security Essentials,则旧的Windows Defender产品将自动关闭,因此您无需执行任何操作。
但是,并非所有第三方安全产品都会自行禁用Windows Defender,您可能需要手动执行此操作。
Windows 7
如果您使用的是Windows 7,并且想要禁用Windows Defender,因为您想要使用第三方安全产品来代替它,请转到开始菜单并搜索单词“Defender”。
单击“Windows Defender”搜索结果以启动它。
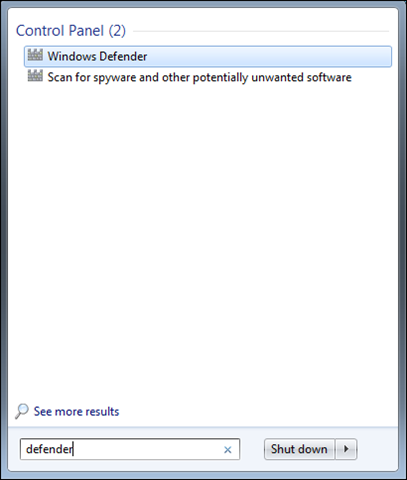
然后,进入“工具->选项”。在这里你会发现大量的设置,分为几个类别。在左侧的列中,选择“管理员”。取消选中“使用此程序”的复选框,然后按“保存”。
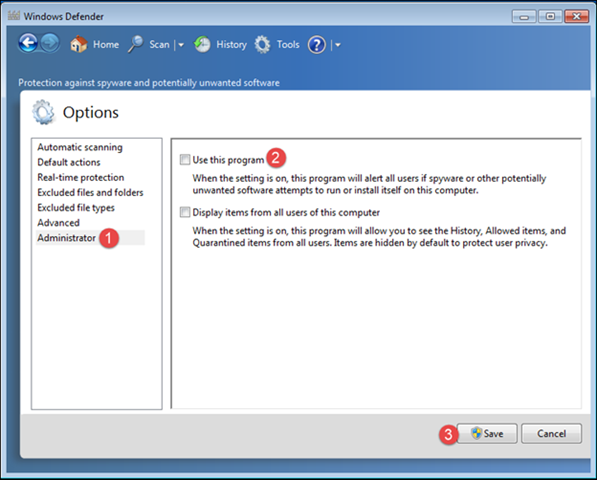
系统会通知您Windows Defender现已关闭。
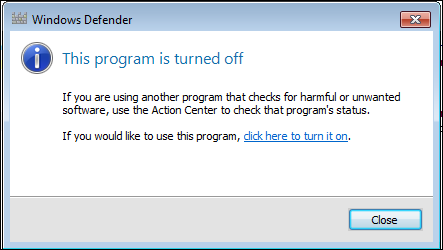
如果您已经在Windows7中安装了Microsoft Security Essentials,并且想要使用第三方安全产品来代替它,禁用它意味着卸载该程序,就像卸载任何其他程序一样。转到“控制面板->程序->程序和功能”。在那里,选择“Microsoft Security Essentials”,按“Uninstall”,然后按照向导操作。
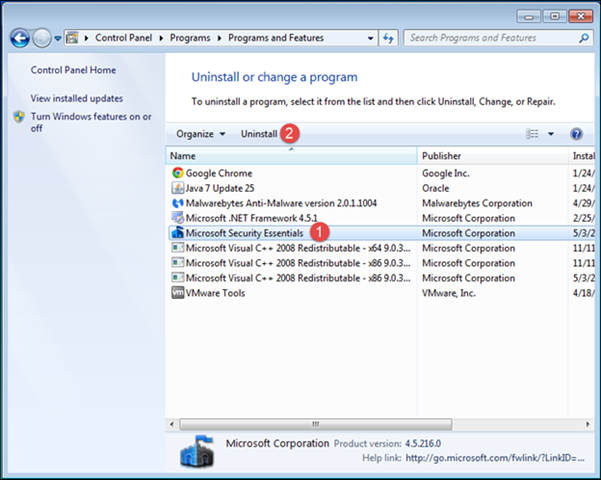
Windows 8.x
启动Windows Defender并转到“设置”选项卡。在那里,选择左侧的“管理员”类别,然后取消选中“打开此应用程序”的复选框,然后按“保存更改”。
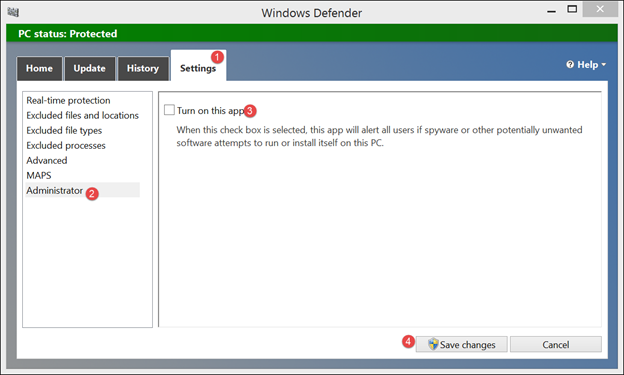
系统会通知您Windows Defender已关闭,并且它没有监视您的计算机或设备。按“关闭”,您就完成了。
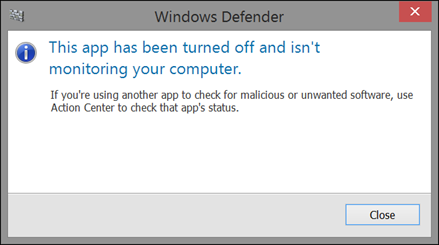
Windows Defender不再启用。
如何启用Windows Defender
如果您想要重新打开Windows Defender,如果您尚未安装任何第三方安全产品(如防病毒软件或Internet安全套件),则可以执行此操作。
您可以使用“操作中心”打开Windows Defender。
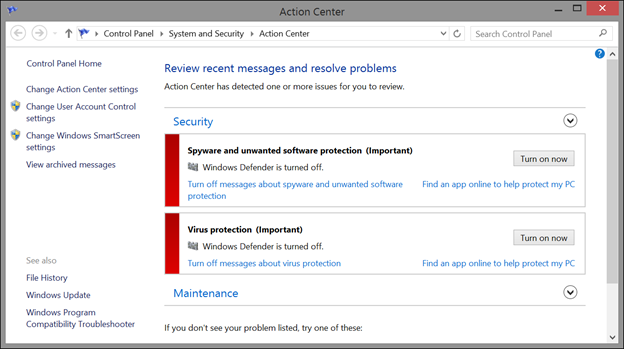
在第7课中,您将了解Action Center、它在保持系统安全和正常运行方面的作用,以及如何使用它。
接下来是下一个…
本课到此结束,我们希望您会发现它很有用。在下一课中,您将了解Windows防火墙,了解它如何保护您的系统免受网络攻击,以及如何使用它来控制哪些应用程序可以访问网络和Internet,哪些不可以。