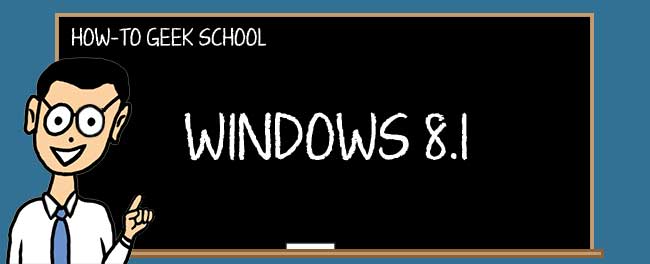
当Windows8发布时,用户感到困惑,想要找到控制他们设备的方法。关于如何访问控制面板的实际指南已经写好了,即使在今天,如果你是Windows的老用户,一开始跳转到Windows8可能会让你感到有点迷失方向。
Windows8.1试图通过添加通常被称为“高级用户菜单”或更有用的“Win-X”来调和这一赤字。这样就知道了,因为如果你使用键盘组合Win+X,它会打开菜单。
那么Win+X菜单是什么呢?它是一组快捷方式,可以让您立即访问基本的、常用的控制面板和实用程序。它有点像开始菜单,因为它可以通过右键单击开始按钮来打开。
在本课中,我们将重点介绍Win+X菜单。我们不打算详细解释这份菜单涵盖的所有内容,但我们确实想带您了解整个过程,并将其分解为直接的部分。
到我们完成时,我们认为您会觉得使用Win+X作为日常计算例程的正常部分会舒服得多。了解其中的功能和功能是控制和管理Windows系统上发生的常见任务和问题的一种非常有效的方式。
辉煌的Win+X菜单
正如我们所解释的,要访问Win+X菜单,请在键盘上键入适当的组合键或右键单击Start按钮。此时将显示该菜单,其中包含控制面板、管理控制台以及运行和任务管理器等功能的组合。

注意,在菜单底部有一个关机功能,可以让你快速访问原本隐藏在Windows8开始屏幕设置中的命令。

最后,如果桌面上挤满了打开的窗口和应用程序,您还可以快速显示桌面。现在让我们继续查看菜单中的每一项,这样您就可以充分了解它的威力了。
节目与特色
程序和功能是系统上安装的所有桌面应用程序和程序(但不是Windows应用商店应用)的列表。如果您选择一个程序,您可以卸载它,如果您想要添加或删除功能,可以更改它,或者如果它运行异常,您可以修复您的安装。

此控制面板还允许您查看系统上安装的所有更新,如有必要,还可以卸载或更改某些内容。

最后,您可以在系统中添加或删除功能,例如,如果您不想要什么,或者您需要释放一些额外的磁盘空间。

如果要删除麻烦的、不需要的或占用驱动器的应用程序,最好从程序和功能开始。在这堂“如何使用极客学校”的课程中,我们谈论了更多关于清洁您的计算机的内容,不仅是在内部,也是在外面。
动力选择
正如我们在第6课中所讨论的,您可以在PC设置中随意使用基本电源选项,但如果您真的想对系统的电源方案进行严格、精细的控制,则需要使用电源选项控制面板。

当您更改计划设置时,您可以进行与PC设置相同的基本调整。

但是,当您点击“更改高级电源设置”时,您可以真正深入了解情况并控制您的电源设置。

这个控制面板有很多功能,所以如果你的设备电池续航时间中等或不足,你可能可以找到一种方法来修复这里的问题。
事件查看器
事件查看器包含有关系统上正在发生的情况的大量信息。此控制面板是一个非常有用且信息丰富的诊断工具。

例如,如果您的系统总是突然关闭,或者有突然重新启动的习惯,或者它表现出奇怪的行为,您可以整理事件查看器并找到可能导致问题的原因。
要全面了解Event Viewe“及其所有秘密,您绝对应该查看我们的How-to Geek系列课程”使用事件查看器解决问题“!
制度 / 体制 / 系统 / 方法
通过系统控制面板,您可以访问关键的系统信息和功能。我们在本系列早些时候简要讨论了PC设置版本“PC Info”,但如果您真的想深入了解系统的核心及其高级设置,则需要使用此控制面板。

很明显,这里发生了很多事情,在这么短的时间里有太多东西要谈。如果您想了解完整的概要,我们建议您阅读我们的How-to Geek School系列课程“了解高级系统属性面板”!
设备管理器
设备管理器长期以来一直是Windows操作系统的重要组件。多年来,它肯定得到了改进和发展,但它仍然是管理系统设备和组件的最佳方式。

设备管理器主要是故障排除和管理工具。您可以右键单击安装在系统中或连接到系统的任何内容,并执行许多关键任务,通常围绕管理您的驱动程序。

而且,右键单击并选择“属性”将给您一个完整的设备对话框,其中包含大量信息和控件。

How-to Geek有一篇很棒的文章,它向你展示了如果你遇到问题,如何使用“设备管理器”来正确地排除系统故障!
网络连接
打开网络连接只会显示系统的所有可用连接。

这样做的好处是,您可以右键单击任何内容,并且有很多选项可供选择。

这将使您可以很好地控制您的连接。例如,您可以禁用连接、桥接连接、重命名连接或查看其属性。如果您选择“属性”,您将访问更多设置。

网络连接的属性对话框为您提供了许多配置选项。您可以添加或删除不同的协议、客户端和服务,而单击“配置”按钮会立即将您带到适配器的硬件对话框。

只需几次简单的点击即可实现强大的功能,既然计算机现在连接得如此紧密,您肯定需要熟悉它,以便在出现连接问题时能够诊断和修复连接问题!。如果您想了解更多关于Windows网络及其功能的信息,您应该阅读我们关于它的系列文章。
磁盘管理
到目前为止,磁盘管理控制台是Windows中诊断和修复磁盘问题最有用的功能之一。

磁盘管理控制台的用处如此之大,我们可以在上面写一整节课。幸运的是,我们做到了!如果您真的想深入了解磁盘管理,并了解有关主引导记录、分区表和动态磁盘的所有信息,您绝对应该查看我们的How-to Geek School系列课程“使用磁盘管理了解硬盘分区”!
计算机管理
计算机管理控制台,有点像控制台中的瑞士军刀。它内置了相当多有用的功能,其中一些我们已经讨论过了。

使用计算机管理控制台时,可以访问任务计划程序以实现轻松的系统自动化。

您还可以访问“事件查看器”,我们在上面简要讨论了这一点,并在这堂“如何使用极客学校”课程中详细介绍了这一点。您还可以管理“共享文件夹”,这很好,因为您可以在一个位置看到所有共享资源,而不是分散在整个文件资源管理器中。

“本地用户和组”管理单元将允许您快速管理用户和组。注意,在这里您不必进入控制面板或PC设置。您可以通过此控制台管理单元设置密码、重命名、删除甚至创建新用户。

正如您在下面的屏幕截图中看到的,无需打开PC设置,您可以轻松快速地创建本地帐户,甚至可以设置密码策略,如强制用户在下次登录时更改密码。

如果您单击“Performance”标签,您将看到许多不同的与性能相关的工具,用于监视、收集数据和阅读报告。

“计算机管理控制台”中的最后三个管理单元是“设备管理器”,我们在本节前面已经简要讨论了它,并在本文中进行了详细讨论。在“存储”下,您可以使用“磁盘管理”控制台,该控制台也在前面介绍过,并在本“极客学校操作指南”课程中进行了介绍。
最后是“服务和应用程序”,它允许您访问服务管理控制台。简而言之,服务是通常在后台运行并提供重要或可选功能的小程序。您可以管理它们,例如启动、停止或暂停。您还可以调整它们是自动启动、手动启动还是完全禁用。

How-to Geek过去已经介绍过服务,如果您真的想掌握它们,可以阅读“理解和管理Windows服务”。
计算机管理控制台是一个很棒的工具,有许多有用的工具和功能,与Win+X菜单上的其他选项有很多重叠之处。
Windows PowerShell
如果您是Windows的新手或普通的临时用户,您可能永远不需要使用PowerShell。PowerShell看起来像命令提示符,但它要高级得多,并且使用Linux和Unix系统中的“管道”。

如果这听起来很复杂或令人困惑,那么,正如我们所说的,您可能永远不会需要或使用PowerShell。如果这听起来确实很有趣,或者看起来您可能对它有一些用处,我们建议您阅读我们关于PowerShell与命令提示符的不同之处的文章。如果你准备好了,并且你想直接开始,有一篇文章你应该读一读,这篇文章给了你五个cmdlet,让你开始使用PowerShell。
任务管理器
在过去,我们已经详细介绍了任务管理器。不用说,如果我们在这里再做一次,那就太过分了。可以说,任务管理器是Windows管理的主要工具,它允许您提供大量的诊断信息和工具。
在任务管理器中,您可以检查正在运行的进程,如果它们正在浪费资源或挂起您的资源,则将其停止。您还可以查看系统资源和服务,以及其他许多功能。

如果您想阅读更多关于任务管理器的内容,我们建议您阅读这篇关于使用任务管理器和资源监视器的文章。您还应该考虑查看我们的“如何使用极客学校”PC维护指南中有关保持您的系统平稳运行的课程!
控制面板
这只是访问控制面板的另一种方式,它使您能够最终控制系统的维护和管理。

如果我们不提到我们有一篇很棒的文章,告诉你在Windows8中访问控制面板的许多其他方法,那我们就是玩忽职守了。如果你很好奇,你应该去看看它!
档案资源管理器
文件资源管理器(以前称为Windows资源管理器)使您可以访问系统上驻留的所有文件夹和程序文件。

这里有大量的功能和强大功能,我们将在下一课中详细介绍文件资源管理器。
奔忙 / 通过 / 经营 / 奔跑
最后,我们有Run命令。老的Windows专业人士会记得,以前它直接挂在开始菜单上,但现在可以通过Win+X访问,或者也可以使用Win+R打开Run。

关于“运行”对话框,没有太多需要解释的内容。它往往是用于特定计算应用程序的功能之一,例如快速打开控制台或程序。使用Run可以做的很多事情也可以使用Search来完成,因此这很可能取决于您习惯了什么。不过,如果您习惯于在“开始”菜单上运行,这就是它现在所在的位置。
结束 / 结尾 / 结论 / 推论
今天就到这里,我们认为这是一堂非常有用的课程,它包含了大量的信息,可以帮助您像超级用户一样管理您的计算机。如果您真的想控制您的系统,我们强烈建议您阅读我们附带的任何链接。事实上,这就是今天的作业,点击Win+X菜单,欣赏它提供的所有功能。
在明天的课程中,也就是本系列的最后一课中,我们终于花了一些时间在桌面上。事实是,这款桌面与Windows7的桌面非常相似,但有足够的变化值得一堂复习课。为了完整起见,我们还将逐步浏览一下文件资源管理器。