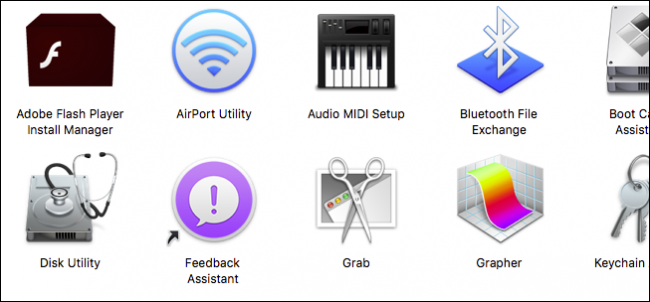
OSX有一大堆非常有用的实用程序打包在里面。Utilities文件夹有一个功能更多的屏幕截图工具,名为Grab,它超过了你可能已经每天使用的默认Windows OS X屏幕截图功能。
在OS X中执行截图很容易,只需使用“Cmd+Shift+3”进行全屏截图,使用“Cmd+Shift+4”进行选择截图即可。生成的快照随后会自动保存到桌面,因此您甚至不需要打开另一个文件夹。
或者,您也可以向快捷方式添加“Control”,这会将您的屏幕截图复制到剪贴板,而不是保存它们。
Grab实用程序添加了更多的屏幕截图印章,您可以从“Capture”菜单或使用任何相关的键盘快捷键进行访问。
如果您访问首选项,则可以选择不同的指针类型,然后关闭或打开屏幕截图声音。
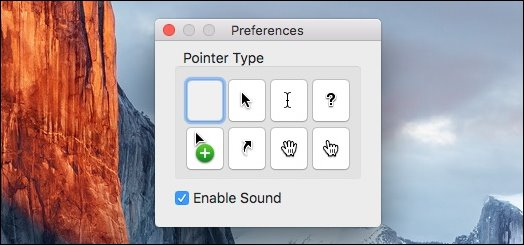
让我们回顾一下每种捕获类型,并讨论它们的作用。
可以使用键盘快捷键“Shift+Cmd+A”执行选择抓取,并允许您选择屏幕的一部分。您可以在下面的屏幕截图中看到,将出现一个小工具提示,允许您跟踪指针在屏幕上的位置。
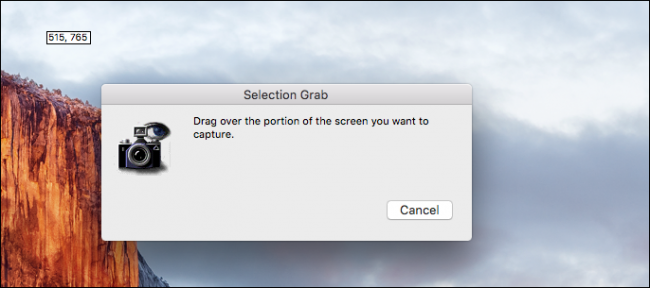
窗口抓取捕获(“Shift+Cmd+W”)非常简单易懂。当您使用它时,您所要做的就是选择要保存的窗口。
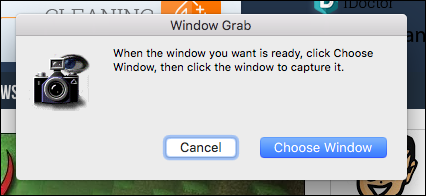
同样,屏幕抓取无非是一个全屏截图,与你使用“Shift+Cmd+3”可以得到的截屏没有什么不同。使用GRAB实用程序时,可以使用“Cmd+Z”轻松执行此捕获。
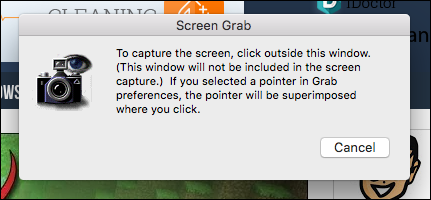
最后,定时屏幕抓取允许您通过启动10秒计时器来展示您的屏幕截图,这意味着您将有10秒的时间来移动您想要打开的任何窗口或菜单,因此它们都包含在您的截图中。使用键盘快捷键“Shift+Cmd+Z”可以访问此选项。
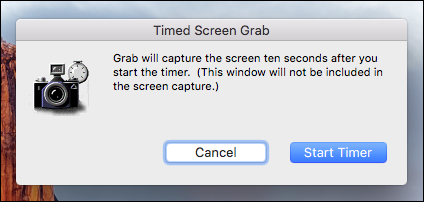
最后,每当您捕获上述四种屏幕截图类型中的任何一种时,它都会在Grab的图像查看器中打开。然后你可以决定你是否得到了你想要的照片,或者你是否需要再试一次。
关闭查看器将产生一个保存对话框,该对话框允许您保存新的屏幕截图,选择保存位置,为其指定合适的名称,并添加标签,或者您也可以通过单击“不保存”将其丢弃。
虽然Grab不一定是一个复杂的实用程序,但它确实在系统默认设置之外添加了更多选项和灵活性。虽然它没有像Skitch这样的屏幕截图应用程序那么多功能,但对于需求相对简单的用户来说,Grab提供了绝大多数用户可能会需要的主要屏幕截图选项。
您有什么问题或评论要添加吗?我们鼓励您在我们的论坛上留下您可能有的任何反馈。