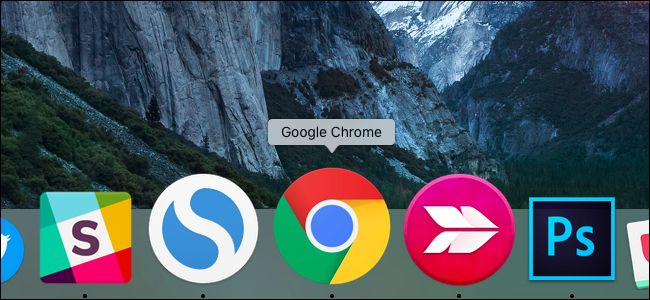
MacOS坞站通常会出现在屏幕底部,但它并不一定要出现在屏幕底部。Dock可以通过相当多的方式进行自定义,但你可能没有意识到,特别是如果你是Mac的新用户。
在本文中,我们将讨论调整Dock的所有内置方法,但如果您真的想做得更进一步,您还可以使用第三方cDock实用程序安装主题和调整其他设置。
如何访问您的Dock选项
相关:如何自定义Mac的Dock并使用cDock添加主题
要访问停靠选项,您需要在按住Ctrl键的同时单击或右键单击停靠本身。但是,停靠的大部分都被图标占据,这使得单击变得困难。
访问这些设置的最简单方法是右键单击位于垃圾桶图标左侧的分隔符。
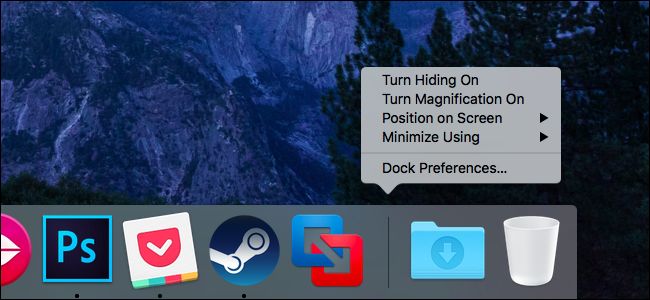
自动隐藏驳接
要自动隐藏停靠并为打开的窗口回收更多屏幕空间,请在此菜单中选择“打开隐藏”选项。停靠将在您不使用时滑出屏幕,您可以将鼠标光标移动到屏幕边缘再次查看。
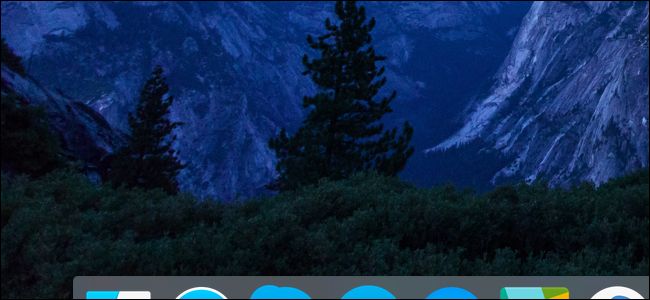
启用放大功能
停靠允许您在将鼠标悬停在图标上时放大图标,尽管默认情况下未启用此选项。只需在列表中选择“打开放大率”选项即可。当您将鼠标悬停在图标上时,该图标及其旁边的图标将显示得更大。如果您的码头上堆满了相当多的图标,这可能会很有用。

要控制图标的放大程度,请在菜单中选择“Dock Preferences”,然后调整“放大”滑块。
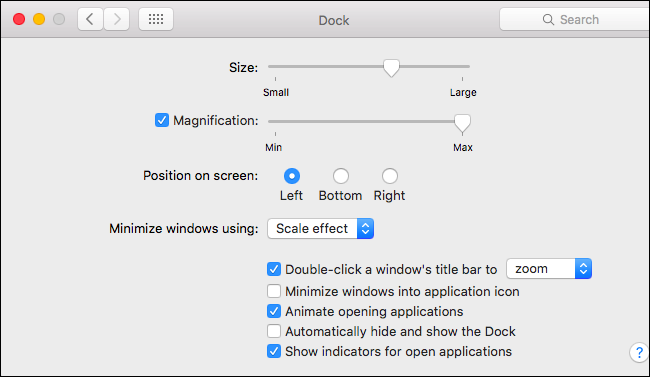
移动码头
您还可以更改屏幕上停靠的位置。只需将鼠标悬停在菜单中的“屏幕位置”选项上,然后选择“左”、“右”或“下”即可。例如,您可能希望将坞站移动到屏幕的左侧或右侧,以便在配备宽屏显示器的MacBook上获得更多垂直空间。
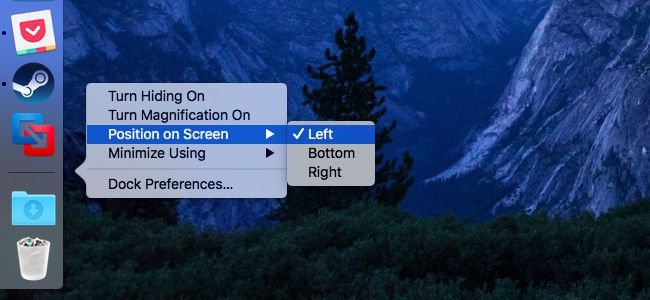
选择动画
默认情况下,当您通过单击窗口标题栏中的黄色按钮最小化窗口时,Mac会使用“精灵”。要将其更改为其他动画,请将鼠标悬停在“最小化使用”选项上,然后选择“缩放效果”。
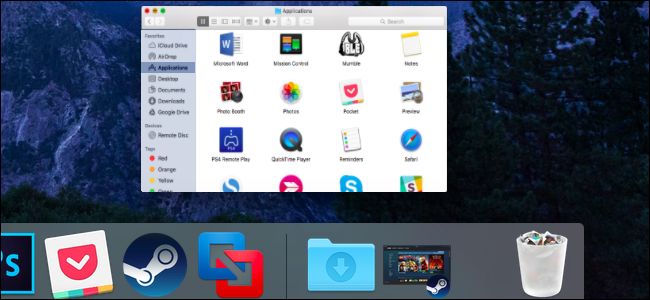
控制码头的大小
要控制底座的大小,请在菜单中选择“Dock Preferences”,然后调整大小滑块。请注意,添加到码头的图标越多,它就会自动变得越小,因此您只能根据图标的数量将其调整到某个特定的点。
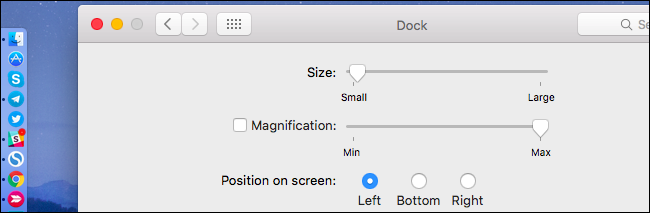
将文件夹固定到Dock
您可以将文件夹固定到坞站以便于访问。要执行此操作,请打开Finder窗口,然后将文件夹拖放到停靠的右侧,即垃圾桶的左侧。(如果您将驳接垂直放置在屏幕的一侧,请将其拖放到垃圾桶的正上方。)
当您单击该文件夹时,它将提供直接从坞站快速访问您的文件的功能,因此您无需打开查找器即可打开这些文件。还有一个快速链接可以直接在Finder窗口中打开该文件夹。
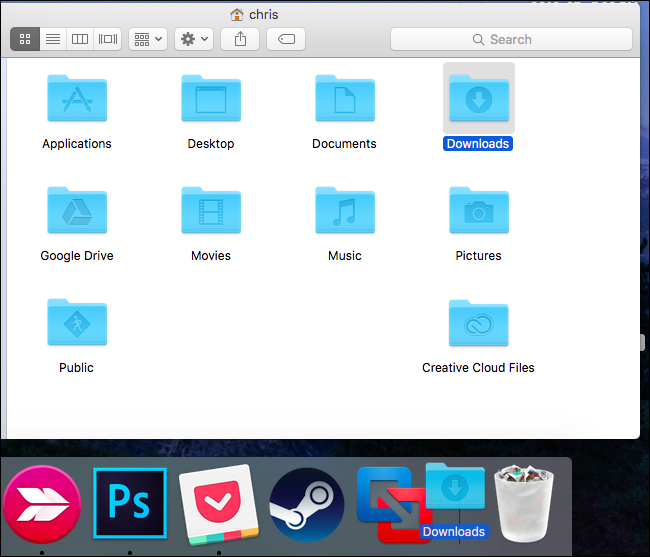
将文件夹放在码头上后,您可以按住Ctrl键单击、右键单击或用两根手指单击文件夹图标,然后调整文件的显示方式。例如,它们可以出现在更标准的网格布局中,或者从图标向上“散开”。
如果你选择“堆叠”,你会看到文件夹内的文件图标出现在码头上。如果你选择“文件夹”,你会看到文件夹的普通图标出现在码头上。
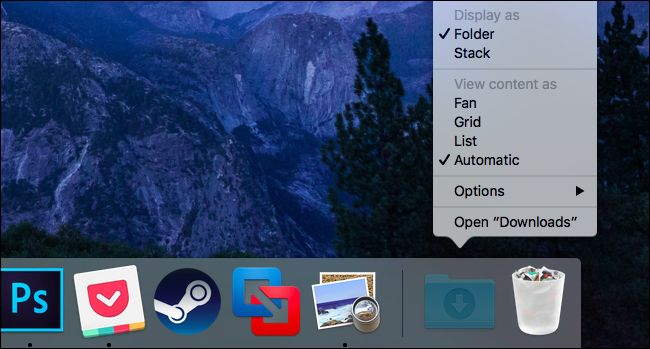
自定义应用程序图标
大多数Mac用户可能都知道这一点,但是定制Dock上的应用程序是很重要的。这使您可以快速访问最常用的应用程序,并获得从不使用的应用程序。
要从停靠位置删除应用程序图标,可以将其拖放出停靠位置,或者按住Ctrl键单击、右键单击或用两个手指单击该图标,然后选择“Options”>“Remove from Dock”。
当应用程序正在运行时,应用程序图标会出现在停靠中。要将图标保留在Dock中,以便即使应用程序未运行也可以使用它来启动应用程序,请按住Ctrl键、右键单击或用两个手指单击应用程序图标,然后选择Options>Keep in Dock。
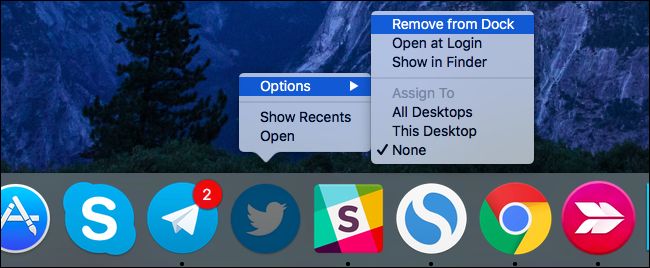
如果某个应用程序没有运行,您还可以将其图标从Finder中的Applications文件夹拖放到您的Dock上。要重新排列图标,请拖放图标。您从坞站移除的应用程序图标始终可以从Finder中的Applications文件夹、Launchpad或Spotlight Search启动。
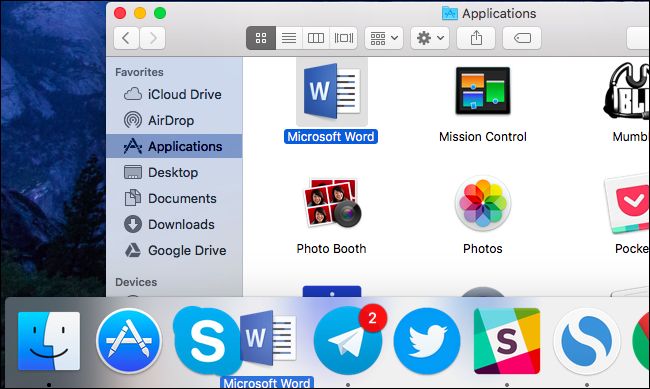
在Dock Preferences窗口中还提供了一些其他小设置,您可以通过在Dock上单击鼠标右键(Right)或指向系统首选项>Dock时出现的菜单中的“Dock Preferences”进行访问。然而,这些选项中的大多数都与您只需右键单击停靠即可轻松访问的选项相同。