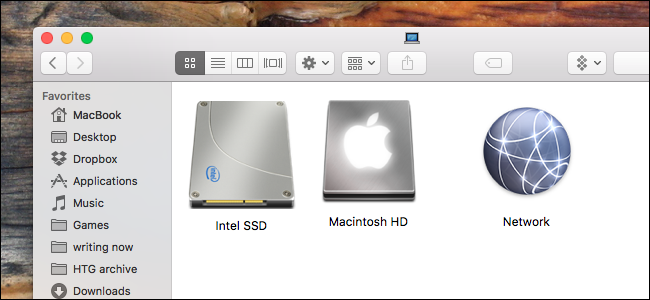
如果你把很多硬盘连接到你的Mac电脑上,或者把一个特定的外置硬盘连接到很多不同的Mac电脑上,那么你需要记录的事情可能都很多。更改驱动器的图标是一种直观区分它们的快捷方式。
相关:如何在Windows中更改驱动器图标
更新过程类似于更改文件夹和应用程序图标,但在几个关键方面有所不同。首先,这种变化会从一台Mac电脑传到另一台Mac电脑上,如果你经常连接到不同的Mac电脑上,这是很棒的。事实上,这些自定义图标甚至会出现在引导加载程序中。因此,如果你已经在Boot Camp上安装了Windows,或者为MacOS创建了USB安装程序,自定义图标可以让你更容易找到你想要的驱动器。
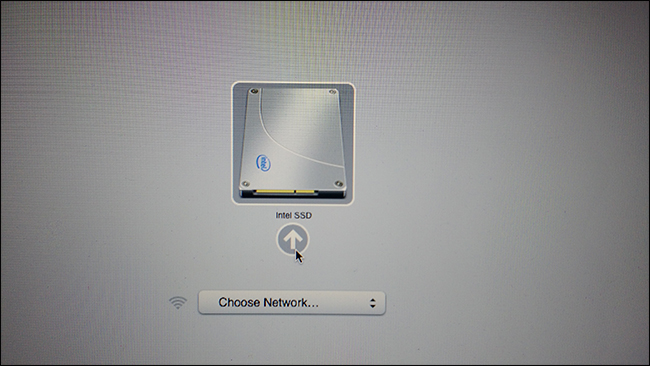
在哪里可以找到适用于Mac OS的硬盘图标
首先,你不会想要找到几个自定义图标来试用。寻找正方形的图标,理想情况下是512x512像素(或更高),并且是苹果的.icns格式。您可能还会发现PNG格式的图标,您可以使用在线转换器(如iConvert Icons)将其转换为ICN。以下是我找到的几个图标的快速摘要:
一些外部硬盘制造商可能会提供与其销售的硬盘相匹配的图标。例如,Lacie和Akitio都提供图标包。这样做当然可以更容易地跟踪哪个驱动器是哪个驱动器。 此论坛帖子包含各种固态硬盘的图标集合,包括我在上图中使用的英特尔图标。如果您已经将自己的固态硬盘添加到较旧的Mac上,并且想稍微炫耀一下这一点,那么它是完美的。 DeviantArt有一堆硬盘图标,但你必须做一些挖掘。在本文的第一个屏幕截图中,我使用这个作为我的第二个驱动器。 IconArchive是另一个值得一看的网站,基本上为他们所有的图标提供.icns文件。
除此之外,我建议做一些谷歌搜索。如果有一个特定的驱动器,你想要一个图标,搜索型号后跟“icns download”或“png”有时会给你你想要的,假设其他人花时间让你成为一个图标。祝好运!
第一步:复制图标文件
如果你已经下载了几个你想尝试的图标,让我们开始吧!打开存储图标的文件夹。
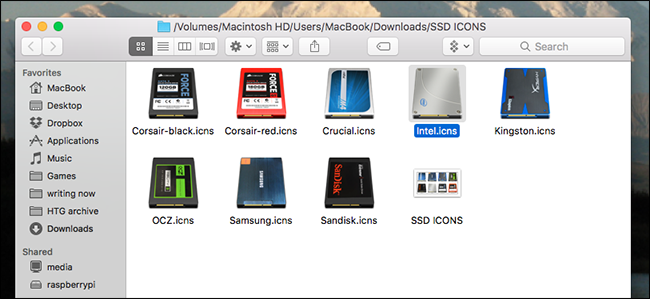
复制要用于驱动器的图标,方法是右键单击该图标,然后单击“复制”。
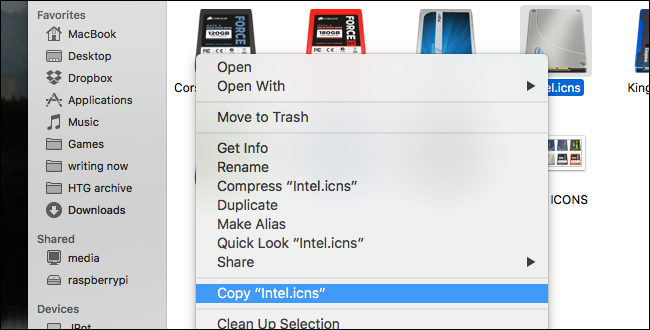
现在我们准备将图标粘贴到我们的驱动器上。
第二步:粘贴图标文件
接下来,确保要为其指定自定义图标的驱动器已连接到您的计算机。然后,打开查找器,在“设备”下单击您的计算机。您将看到所有已连接的驱动器。
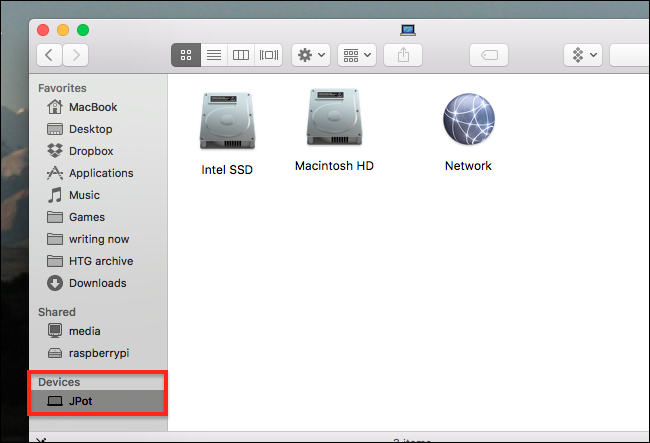
右键单击要指定自定义图标的驱动器,然后单击“获取信息”。
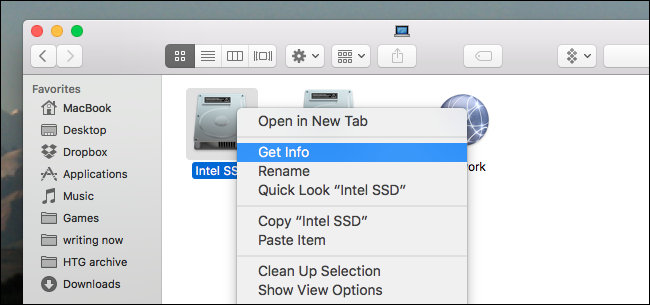
这将调出硬盘的信息屏幕。
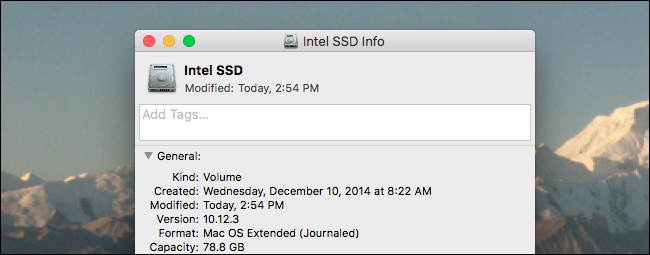
如果您单击此窗口顶部的图标,您将看到蓝色高亮显示,表示该图标已被选中。
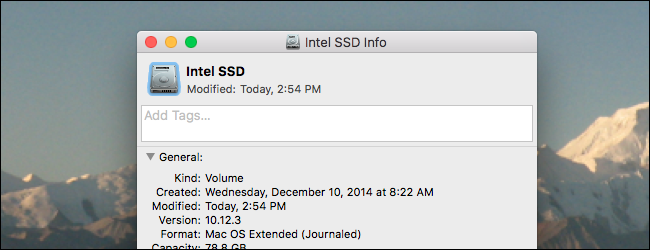
一旦您看到这一点,按键盘上的Command+V粘贴您的图标。(如果什么都没有发生,则您复制的图标可能不兼容,但有时可以通过在预览中打开图标文件,选择整个画布,然后复制该文件来解决此问题。)
可能会要求您输入密码。
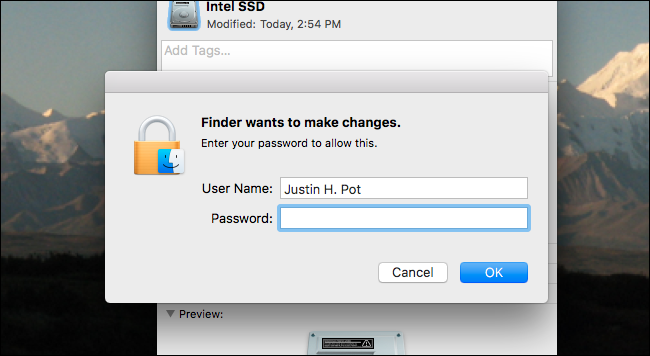
输入它,更改就会发生。
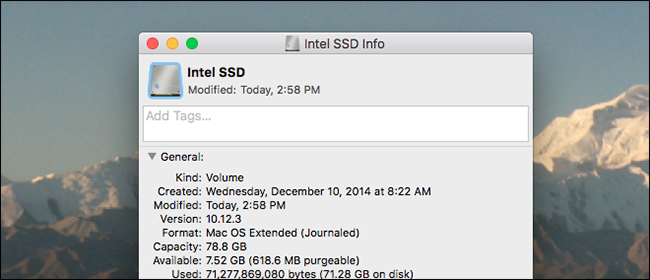
对您要自定义的任何其他驱动器重复此过程。
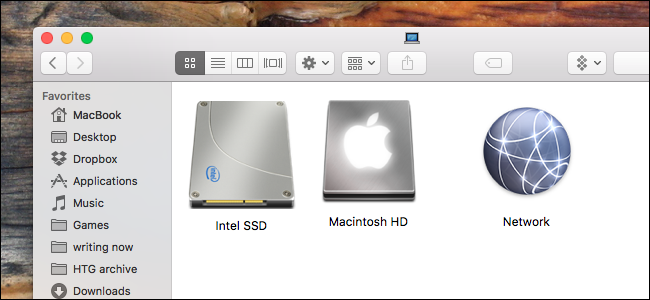
要撤消更改,请再次打开驱动器的获取信息,然后选择图标并按Delete键。该图标将恢复为默认值。
在这些屏幕截图中,我在内部驱动器上应用了自定义图标,但它也适用于外部硬盘驱动器,包括USB闪存驱动器。更棒的是:在我的测试中,更改一台Mac上的图标会改变每台Mac上的图标,因此,如果您使用的是另一台计算机,则始终能够快速找到您的驱动器。