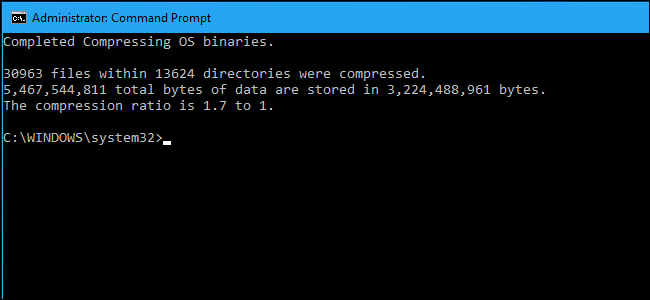
Windows 10有一个新的“CompactOS”功能,专为存储空间非常小的个人电脑设计,比如只有16 GB空间的平板电脑或笔记本电脑,类似于全磁盘NTFS压缩,但更智能。这是它的工作原理。
这将取代Windows 8.1的WIMBoot
相关:WIMBoot解释:Windows现在如何安装在小型16 GB驱动器上
“CompactOS”功能取代了微软在Windows 8.1中提供的“Windows映像文件启动”(WIMBoot)功能。WIMBoot允许Windows从.wim映像文件启动,而不是像正常那样将系统文件解压到分区。Windows将其系统文件存储在压缩的.wim映像文件中,并从中读取它们。
这意味着Windows可以安装在小得多的硬盘上--但有一个缺点。WIMBoot可能比正常使用Windows慢一点,因为Windows必须花费CPU周期来解压缩文件。
只有在PC上安装了Windows时,PC制造商或系统管理员才能启用Windows 8.1的WIMBoot。之后您不能自己启用它。不过,可以使用Compact.exe命令动态启用或禁用Windows10中的新“CompactOS”功能。
Windows10通常会为您处理此问题,因此您可能不应该使用它
相关:您是否应该使用Windows的全驱动器压缩来节省空间?
虽然你可以自己启用或禁用CompactOS,但你可能不应该在大多数电脑上这样做。Windows会在Windows认为这是个好主意的电脑上自动启用CompactOS功能,除非你知道自己在做什么,否则你应该相信Windows会做出这个决定。
启用CompactOS将压缩特定的Windows系统文件以释放空间。如果你有一台16 GB的平板电脑或一台32 GB的笔记本电脑,而存储空间非常紧张,这可能会很重要。在一台装有像样的固态硬盘或像样的硬盘的普通PC上,你只是在放慢Windows操作系统的速度,而没有什么真正的优势。
这类似于在整个系统驱动器上启用NTFS压缩,但更有针对性。它不会压缩驱动器上的所有文件-只是特定的系统文件。启用CompactOS功能应该比简单地启用驱动器范围的压缩更能提高性能。但是,启用CompactOS时的性能可能仍会比未启用时稍差一些。
也就是说,Windows10确实允许您手动启用或禁用CompactOS。也许您有一台64 GB的计算机,而您迫切需要更多的几个千兆字节,或者您可能不希望在存储空间较小的计算机上受到CompactOS的性能影响。与Windows8.1中的WIMBoot不同,您现在可以选择启用或禁用它,而无需重新安装Windows。
如何检查、启用和禁用CompactOS
您可以使用具有管理员权限的命令提示符窗口中的Compact.exe命令来控制CompactOS功能。
首先,您需要以管理员身份打开命令提示符窗口。右键单击“开始”按钮或按Windows+X,然后选择“命令提示符(管理员)”打开一个。
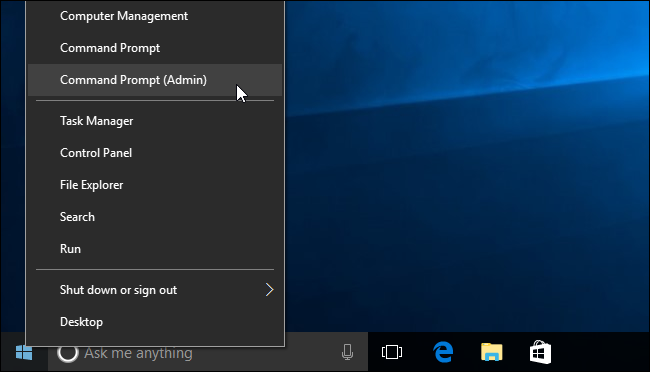
要检查您的计算机上是否启用了CompactOS,请运行以下命令:
Compact.exe /CompactOS:query默认情况下,您将看到一条消息,提示Windows为您的电脑选择状态。如果手动启用或禁用CompactOS,您将看到一条消息,指出“除非管理员更改,否则它将保持在[当前]状态。”
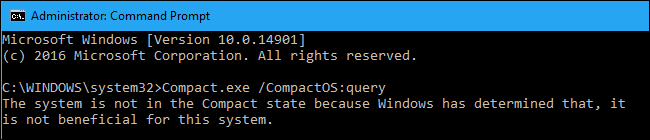
要启用CompactOS,请运行以下命令。压缩操作系统文件的过程可能只需要几分钟,也可能需要20分钟或更长时间。这取决于您计算机的速度。
Compact.exe /CompactOS:always在下面的示例中,启用CompactOS在我们的测试PC上释放了大约2.2 GB的空间。
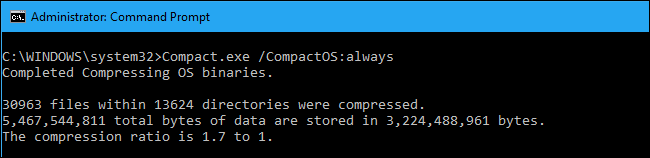
要禁用CompactOS,请运行以下命令。Windows也需要一些时间来禁用它。这个过程需要多长时间取决于您计算机的速度。
Compact.exe /CompactOS:never
再说一次,我们不建议大多数Windows用户搞砸这一点。Windows应该不会自动处理它,并将为大多数PC做出正确的决定。但如果你知道自己是个特例,任何Windows用户现在都可以推翻这一决定。我们很高兴有这个选择。