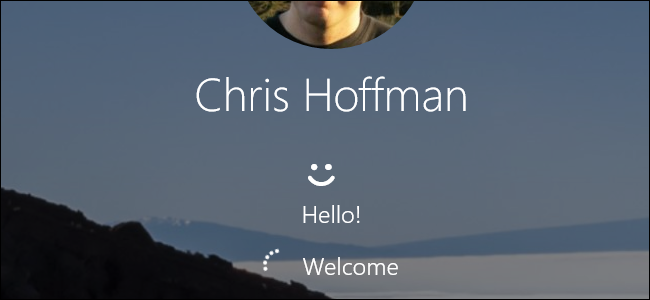
Windows Hello是Windows 10中的一项新功能,允许你用指纹、面部识别、USB密钥或其他配套建议登录电脑。现在,它也允许你通过Microsoft Edge登录应用程序和网站。
使用Windows Hello登录的不同方式
您需要兼容的硬件才能使用Windows Hello。一些现代的笔记本电脑和平板电脑都有兼容Windows Hello的指纹识别器和网络摄像头,所以它可能开箱即用(如果是你,跳到下一节)。不过,如果你的笔记本电脑或台式机是Pre-Hello笔记本电脑或台式机,你就需要购买某种与Hello兼容的设备。
让我们从指纹识别器开始。并不是所有的指纹识别器都能与Windows Hello一起工作--它需要在设计时考虑到Hello。我们测试了来自不同制造商的两种不同的USB指纹识别器(是的,只有两种--目前还没有很多兼容Windows Hello的识别器)。我们推荐Eikon Mini指纹识别器系列(25美元)。这是我们测试的两款手机中更便宜、更小巧、更可靠的一款,所以没有理由不去买。

最新的生物钥匙Side-Swipe Compact USB指纹识别器(售价40美元)由微软官方代言销售,但在我们的测试中表现不佳,我们有时不得不多次刷卡才能用生物密钥阅读器签到,但我们从来不用用Eikon阅读器刷一次以上。所以我们建议改用Eikon。
这两种读卡器都是为笔记本电脑设计的,尽管也有台式机版本,并连接了电缆。
你还可以购买与Windows Hello兼容的网络摄像头,它也会让你看着自己的脸自动登录电脑。然而,Windows Hello兼容的网络摄像头的选择相当糟糕。英特尔的RealSense硬件支持Windows Hello,但英特尔只是将其作为开发工具包出售。Razer Stargazer网络摄像头系统(如下所示)采用了英特尔RealSense硬件,应该可以与Windows Hello配合使用,但售价高达150美元-更不用说一些不太出色的评论了。售价129美元的Tobii眼球追踪游戏外围设备也声称支持Windows Hello。我们没有测试这些设备中的任何一个。
这些网络摄像头承诺在你现有的PC上进行面部识别,但你可能想要等待未来与Windows Hello兼容的网络摄像头有扎实的评价。
据报道,微软内部正在开发一项名为“Windows再见”的“动态锁定”功能。当您离开电脑时,此功能将能够自动锁定您的电脑。目前还不清楚这项功能是否会使用Windows Hello功能的网络摄像头来检查你是否还在电脑上,但如果是这样的话,微软会让这些网络摄像头变得更有趣。

多亏了Windows10周年纪念更新,你现在可以使用一些“配套设备”通过Windows Hello登录到你的PC。例如,您现在可以使用YubiKey和USB密钥来验证您的PC。
以这种方式使用YubiKey不如使用它锁定您的Google或LastPass帐户安全。您仍然需要为您的计算机设置PIN和密码。如果有人没有您的USB密钥,该人仍然可以通过猜测您的PIN或密码来尝试登录。你在钥匙链上随身携带的YubiKey可能比键入一个很长的数字PIN更方便,但没有办法需要物理的YubiKey才能登录。

随着开发人员试验新的Companion Device Framework,其他配套设备现在也可用。Nymi Band是一款可穿戴设备,您可以通过佩戴并轻触它来登录设备。乐队通过读取你的心跳来确认你就是你,而不是其他佩戴这支乐队的人。
HID Global的SEOS卡是使用NFC的配套设备。在启用NFC的PC上轻触该卡即可登录。例如,企业可以分配内置了这项技术的员工徽章,员工可以使用它登录PC。
RSA的SecurID访问控制服务可以安装在智能手机上。然后,如果您在附近,您可以使用智能手机自动解锁PC。您可能还需要向应用程序提供指纹或PIN,然后才能登录PC,具体取决于智能手机和PC的位置、设备与PC的距离以及PC被锁定的时间等详细信息。这项服务显然更多地面向较大的组织,而不是个人PC用户。

相关:Windows10创建者更新中的新特性
虽然微软还没有发表官方声明,但有证据表明,微软正在努力让Windows Hello在Windows10的创建者更新中的任何智能手机上都能使用Cortana应用程序。您的Android手机、iPhone甚至Windows Phone有朝一日可能会成为您可以用来解锁PC的配套设备。
如何使用指纹或网络摄像头设置Windows Hello
如果您有与Windows Hello兼容的硬件,请转到“设置”>“帐户”>“登录选项”。如果您尚未设置PIN,则必须首先从此处创建PIN。
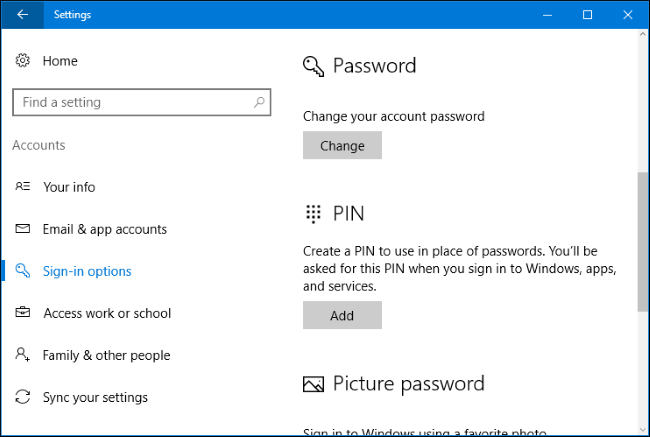
如果您拥有与Windows Hello兼容的硬件,您将看到“指纹”或“面部”出现在Windows Hello的下面。点击“添加”按钮可以添加指纹,点击“设置”按钮可以设置面部识别。
如果您没有与Windows Hello兼容的硬件,您将在此处看到“Windows Hello is not available on this device”消息。
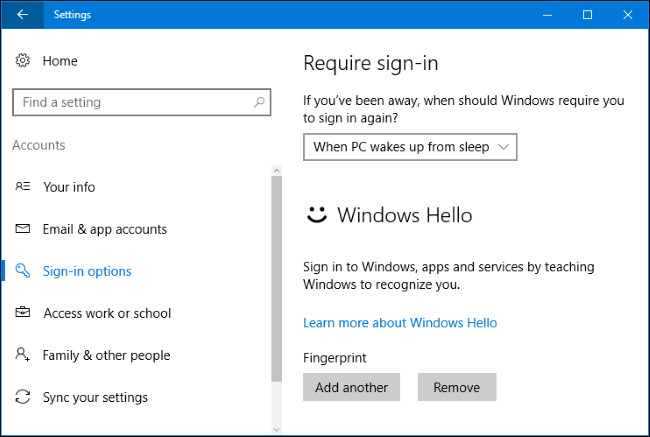
Windows将引导您设置指纹或面部识别-例如,在指纹读取器上滑动,直到它识别出您的完整指纹。
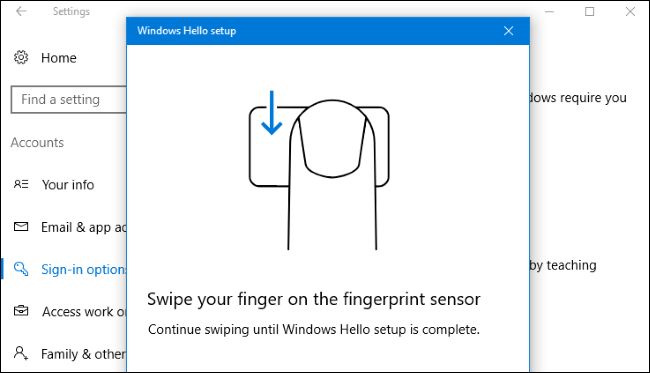
如果您添加了指纹,可以点击“添加另一个”来添加另一个指纹。
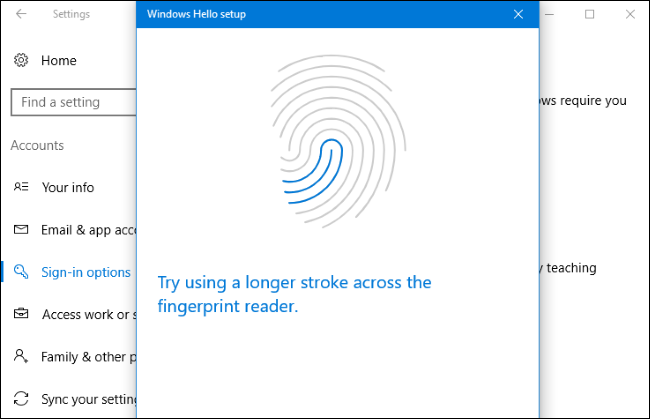
如何使用YubiKey或其他随身设备设置Windows Hello
你需要从Windows应用商店安装适当的应用,才能使用配套设备设置Windows Hello。
若要使用YubiKey设置Windows Hello,请打开Windows应用商店应用,搜索“YubiKey”,然后安装适用于Windows Hello的YubiKey应用。启动该应用程序并按照说明操作,将您的YubiKey插入计算机的USB端口。如果您使用的是较旧的YubiKey,则可能需要进行一些配置更改。Yubio已经建立了一个帮助页面,上面有更多的说明。
要使用Nymi乐队设置Windows Hello,请下载Nymi Companion设备应用程序。运行该应用程序并使用它为Windows Hello配置腕带。
如果您使用的是其他配套设备,请查看设备制造商的说明以获取设置帮助。文档应该会将您指向正确的应用程序。
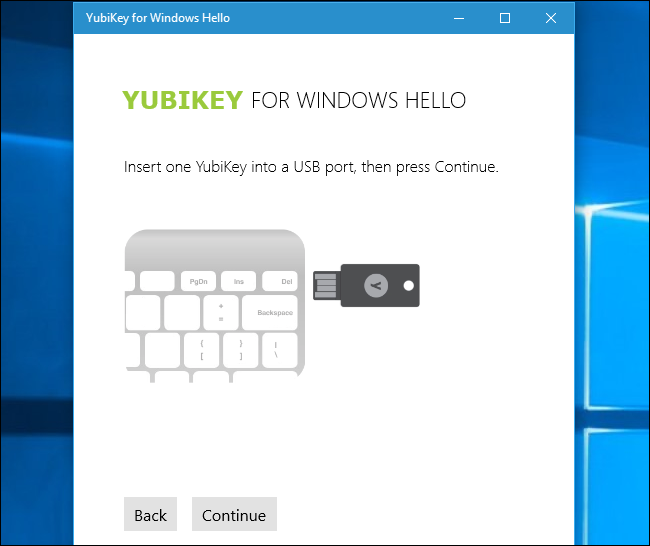
如何使用Windows Hello登录Windows
您现在可以使用Windows Hello登录Windows。你不需要做什么特别的事。在登录或锁定屏幕上,只需在指纹识别器上滑动手指即可。如果你使用面部识别,你应该只需要坐在电脑前,它应该会自动注意到你在那里,并为你登录。“你可以从锁屏直接做到这一点。”
如果您使用的是YubiKey,请将YubiKey插入USB端口并按下其上的按钮。如果你使用的是另一款配套设备,那就做任何该设备需要的事情--例如,如果你戴着Nymi手环,就点击它。
Windows Hello不是唯一的登录方式。您可以继续使用您的PIN或密码登录,方法是在登录屏幕上选择它。
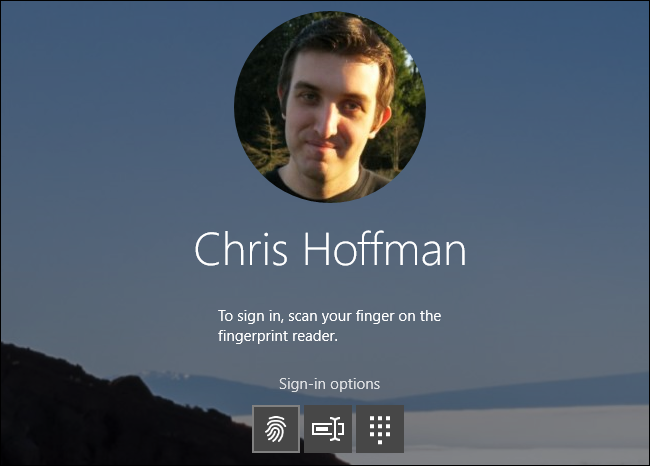
如何使用Windows Hello登录应用程序和网站
相关:Windows10周年纪念更新的新特性
随着Windows10周年纪念日的更新,微软将Windows Hello扩展到了应用程序和网站。使用Windows Hello的应用程序将显示“确认是您”对话框,并要求您使用Windows Hello设备进行身份验证。
通用Windows应用程序现在可以使用Windows Hello来验证你的身份,就像银行应用程序和其他敏感应用程序使用iPhone和Android手机上的指纹传感器来验证你一样。例如,Enpass密码管理应用程序允许您使用Windows Hello解锁密码数据库,而不是键入您的主密码。
Microsoft Edge现在允许您使用Windows Hello登录网站。这使用了谷歌用于其物理安全令牌的新FIDO U2F规范。只要使用您的密码,您就可以登录到某个网站,例如您的网上银行网站。然后,您就可以设置Windows Hello,这样您以后就可以快速登录,而无需键入该服务的密码。
这项功能目前并不普及,但微软正通过Windows Hello Test Drive网站展示这一功能,未来可能会有更多网站和浏览器支持这一功能。
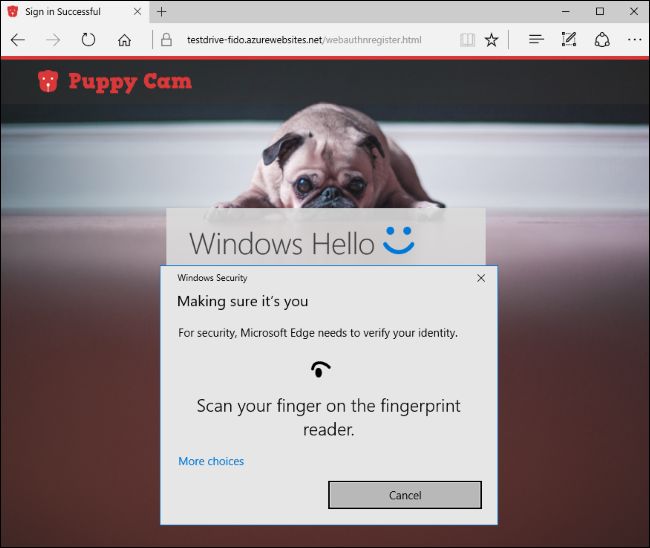
当您在Windows应用商店进行购买时,Windows Hello也可以用于快速进行身份验证。您可以使用存储的指纹或面部识别来验证购买,而不是键入密码。