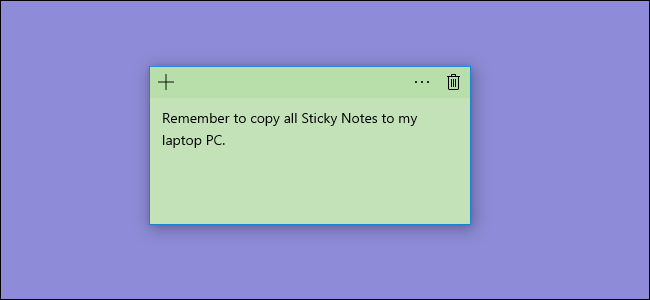
如果你使用Windows Sticky Notes应用程序,你会很高兴地知道你可以备份你的笔记,如果你想的话,甚至可以把它们移动到另一台电脑上。具体操作方式取决于您使用的Windows版本。
相关:如何在Windows 10上使用便签
Windows Sticky Notes应用程序与现实世界中的同行非常相似,它可以让您轻松地将笔记记在您可以看到的地方--就在您的桌面上。在Windows10周年纪念更新之前,Sticky Notes是一款桌面应用程序。从周年纪念更新开始,Sticky Notes变成了Windows Store应用程序。商店应用程序确实添加了一些有趣的功能-比如墨水支持-但它仍然不能让你在PC之间同步笔记,即使它们使用的是同一个Microsoft账户。无论您使用哪个版本,备份便笺以便您可以将其移动到另一台PC都是相当容易的。最大的不同在于这些笔记存储在哪里。
改为同步粘滞便笺
更新:我们被告知以下方法不再适用于最新版本的Sticky Notes。幸运的是,微软在Sticky Notes应用程序中添加了云同步功能!只需单击“便笺”窗口中的齿轮形状设置图标,单击“登录”,然后登录到您的Microsoft帐户,即可将您的便笺同步到您的Microsoft帐户。在另一台计算机上使用相同的Microsoft帐户登录以访问您的便笺。
第一个:显示隐藏文件
Sticky Notes将其笔记存储在用户目录深处的隐藏文件夹中,因此在开始之前,您需要确保隐藏文件夹可见。在Windows8或10中,打开文件资源管理器,切换到“查看”选项卡,单击“显示/隐藏”按钮,然后启用“隐藏项目”选项。
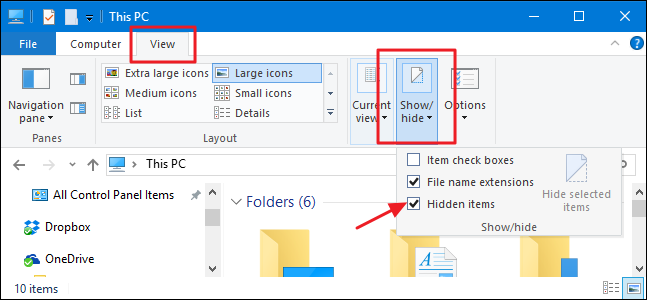
在Windows7中,你实际上需要选择“工具”>“文件夹选项”,切换到“查看”选项卡,然后选择“显示隐藏的文件、文件夹和驱动器”选项。
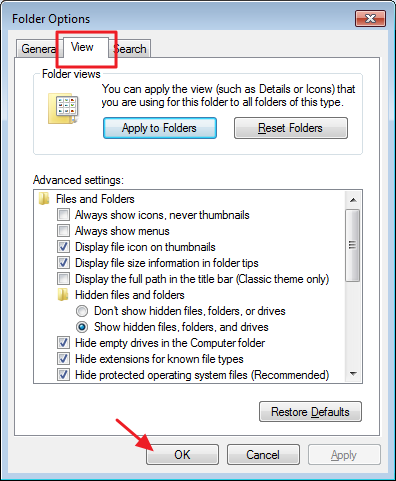
在Windows 10周年纪念更新(内部版本1607)或更高版本中备份粘滞便笺文件
相关:如何了解您的Windows 10版本和版本
现在您就可以找到Sticky Notes存储文件夹了。如果您正在运行Windows10周年纪念更新(Build 1607或更高版本),您可以在以下位置找到它们,其中username当然是实际用户帐户的名称。浏览此处或仅将该位置复制并粘贴到您的文件资源管理器地址栏中:
C:\Users\username\AppData\Local\Packages\Microsoft.MicrosoftStickyNotes_8wekyb3d8bbwe\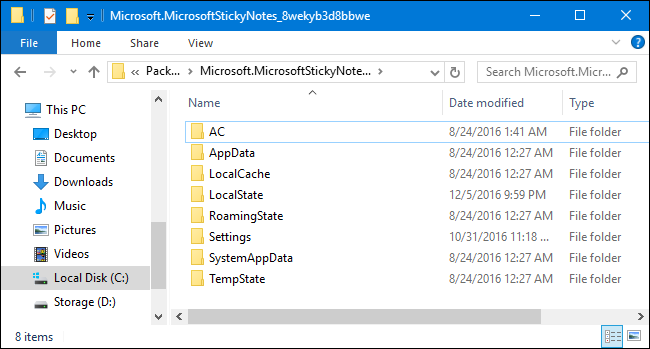
您所要做的就是将该位置的所有内容复制到一个备份文件夹中,该文件夹放置在您想要的任何位置。请记住,您需要定期备份这些项目,以便有一个新的副本,或者确保它们包含在您的正常备份例程中。
要将文件还原到粘滞便笺-比如说,在另一台计算机上,以便您可以在那里拥有相同的便笺-首先要确保Sticky Notes应用程序已关闭。找到我们在上面指给您的同一文件夹,并将所有备份文件复制到那里,覆盖当前存在的所有文件。当您再次启动便笺时,您先前备份的便笺应该会弹出。
在Windows 10周年纪念前更新、Windows 8和Windows 7中备份便笺文件
如果您运行的是Windows7、Windows8或Windows10版本之前的版本(低于版本1607),则备份和恢复它们的过程是相同的。与桌面版应用程序的不同之处在于文件的存储位置。您可以在以下位置找到早期版本的便笺文件:
C:\Users\username\AppData\Roaming\Microsoft\Sticky Notes\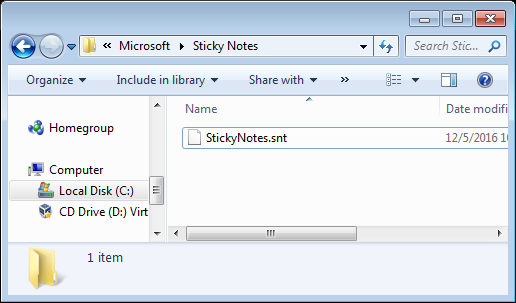
这一次,请注意,您将看到的不是一堆文件夹,而是单个文件:StickyNotes.snt。将该文件复制到您的备份位置或PC上要将笔记移动到的相同位置。
还有最后一件事你应该知道。桌面和应用商店应用版本的粘滞便笺中的便笺不兼容。例如,你将无法将笔记从运行Windows7的PC复制到运行Windows10周年纪念更新的PC。