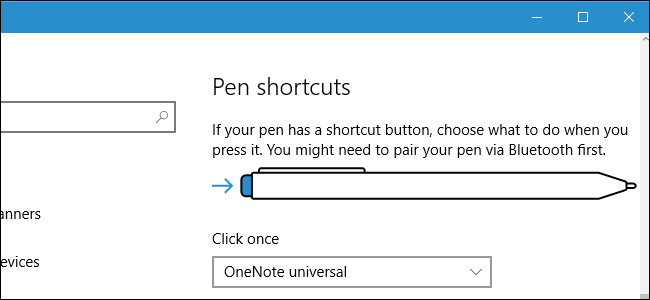
Windows10在周年纪念更新中获得了一个新的笔设置面板。如果您的设备有钢笔或其他类型的手写笔,您可以从“设置”窗口中精确地自定义其工作方式及其按钮的功能。
这之前需要特定于设备的应用程序,如Microsoft Surface应用程序,用于配置Surface Pen on Surface设备。Microsoft Surface应用程序仍允许您调整Surface Pen的压力敏感度,其他特定于设备的工具可能仍有其他设置。但最常见的选项现在都内置到了Windows中。
笔设置
相关:Windows10周年纪念更新的新特性
要访问笔设置,请打开设置应用程序,然后选择设备>笔和Windows墨水。
“选择用哪只手书写”设置控制使用钢笔时菜单的显示位置。例如,如果在上下文菜单设置为“Right Hand”时打开该菜单,则该菜单将显示在笔尖的左侧。如果在上下文菜单设置为“Left Hand”时打开该菜单,它将出现在笔尖的右侧。Windows尽量避免在你看不到的地方打开手背的上下文菜单。
默认情况下,Windows10假定您是右撇子。如果你是左撇子,你会想要选择“选择用哪只手写字”下面的“左撇子”选项。
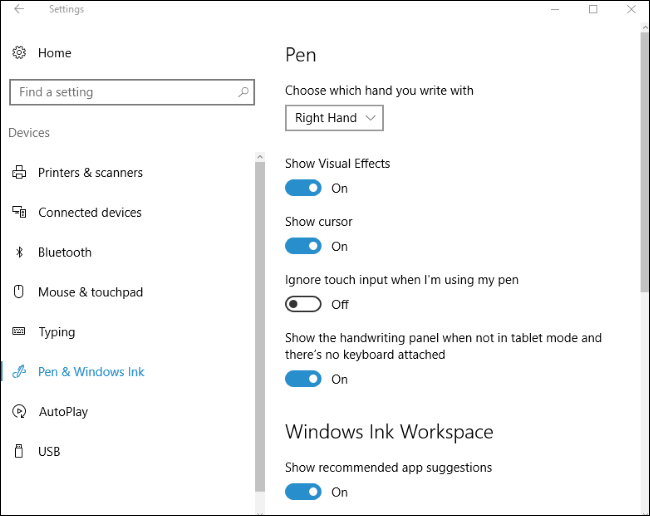
Windows10使用视觉效果,默认情况下会出现光标,但您可以禁用它们。当您在屏幕上触摸钢笔时,“显示视觉效果”选项会使像涟漪一样的图形效果出现。如果您不喜欢此选项,可以关闭此选项。
当您将笔悬停在屏幕上时,“显示光标”选项会使光标出现-通常是一个圆点形状的光标。如果您不想看到光标,可以禁用此选项。
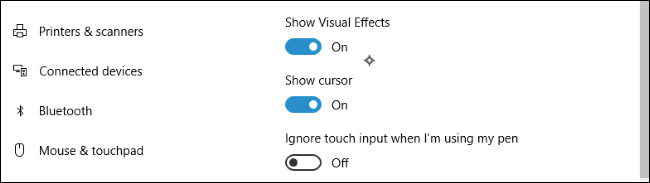
许多设备试图在你使用钢笔时执行手掌拒绝,让你不小心撞到触摸屏而不会造成问题。如果您发现自己在绘图时撞到了屏幕,请在此处启用“我使用钢笔时忽略触摸输入”选项。
Windows10有手写功能,允许你用钢笔书写,并将其转换为键入的文本。“未处于平板电脑模式且未连接键盘时显示手写面板”选项使此选项更易于访问。
启用此选项后,您可以在设备处于平板电脑模式时用笔轻触通知区域中的键盘图标,此时将出现手写键盘,而不是普通的触摸键盘。用手指轻触它,触控键盘仍会出现。
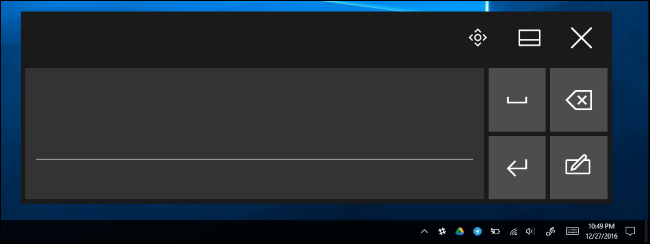
Windows墨迹工作区
相关:如何在Windows 10上使用(或禁用)Windows墨迹工作区
周年纪念更新还添加了“Windows墨迹工作区”功能。默认情况下,您可以通过按钢笔上的快捷按钮(如果您的钢笔有快捷按钮)或单击通知区域中的钢笔形状的Windows墨迹图标来打开它。如果没有看到该按钮,请右键单击Windows任务栏并选择“显示Windows墨迹工作区按钮”。
此面板提供启用笔的应用程序(如Sticky Notes和OneNote)的快捷方式。它还建议在面板底部的Windows应用商店中找到支持笔的应用程序。若要禁用此功能并使面板停止显示应用商店中的推荐应用,请关闭“显示推荐的应用建议”功能。
如果禁用此功能,您只会看到一个“应用商店中的笔应用商店”链接,该链接会将您带到Windows应用商店,而不是指向一个或两个特定应用的链接。
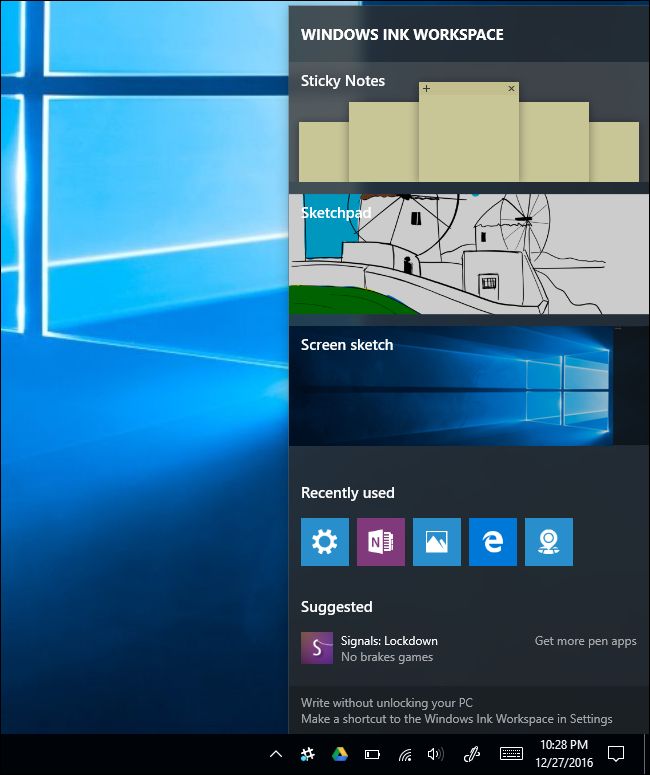
钢笔快捷键
许多钢笔--但不是所有的钢笔--都有一个快捷按钮。例如,在曲面钢笔上,您会发现笔尖上的快捷按钮,其中橡皮擦位于铅笔上。面板底部的选项允许您控制单击按钮一次、双击按钮或按住按钮的时间。按住功能仅适用于某些笔。
默认情况下,点击该按钮一次将打开通用的OneNote应用程序,双击将向通用的OneNote应用程序发送屏幕截图,按住将打开Cortana。如此窗口所示,如果按下笔上的按钮没有任何反应,则可能需要通过蓝牙将笔与PC配对。
您可以将这些按钮配置为做任何您想做的事情--您甚至可以禁用它们,这样当您按下按钮时,如果您发现自己撞到了它,就不会有任何反应。这些按钮可以设置为打开Windows墨迹工作区、打开通用OneNote应用程序、打开桌面OneNote 2016应用程序、启动您选择的经典桌面应用程序或启动您选择的通用应用程序。如果将按钮设置为启动经典桌面应用程序,则可以浏览到计算机上的任何.exe文件。如果您将其设置为启动通用应用程序,则可以从列表中选择任何已安装的通用应用程序。
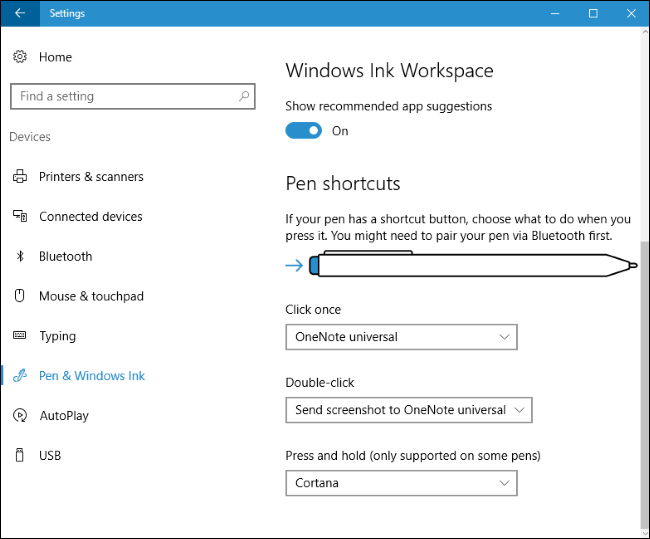
在Windows 10的未来更新中,Microsoft可能会继续添加更多功能和笔式按钮选项。如果您想在设备的笔上配置其他功能,请查找制造商提供的应用程序或工具进行配置。