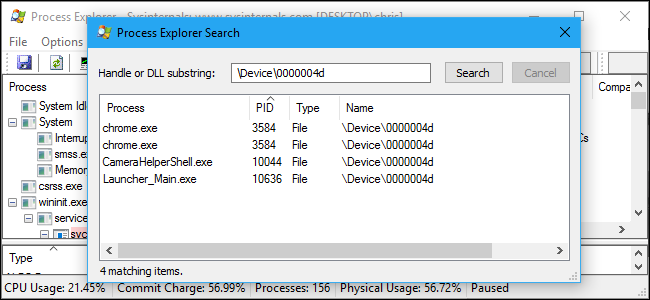
网络摄像头通常包括指示网络摄像头是否正在使用的指示灯。Windows不容易在灯亮时检查哪个应用程序实际上正在使用网络摄像头,但它是可以找出的。
如果你担心有人在监视你,特别是如果你不经常使用你的网络摄像头,你可能会想要完全禁用你的网络摄像头。摄像头监视是一件非常真实的事情,你怎么小心都不为过。
但如果它真的打开了,你就会想知道是哪款应用在使用它。要做到这一点,您需要Microsoft的免费Process Explorer工具。作为Sysinterals工具系列的一部分,它是一个更高级的应用程序,具有普通Windows任务管理器所不具备的强大功能。
首先:查找您的网络摄像头的设备名称
相关:如何禁用您的网络摄像头(以及为什么要禁用)
首先,您需要找到网络摄像头的设备对象名称。此信息可在设备管理器中找到。
要在Windows 8或10上启动设备管理器,请右键单击“开始”按钮,然后选择“设备管理器”。在Windows 7上,按Windows+R,在运行对话框中键入“devmgmt.msc”,然后按Enter。
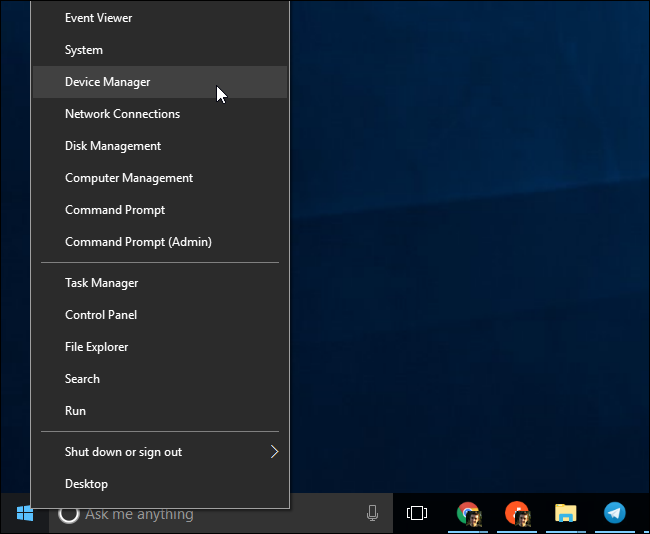
在连接到计算机的设备列表中找到您的网络摄像头。你很可能会在“影像设备”类别下找到它。右键单击它,然后选择“属性”。
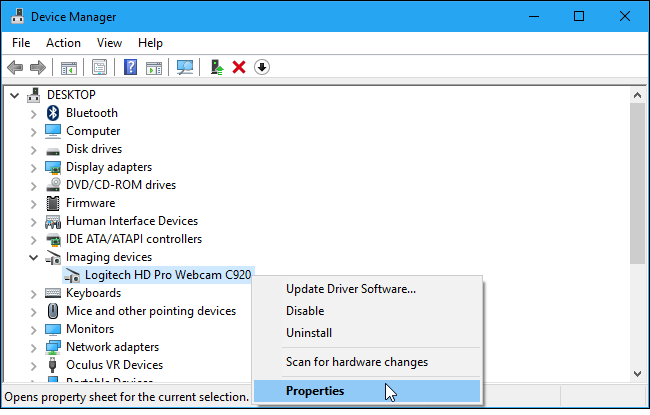
单击“Details”(详细信息)选项卡可查看有关硬件的更多详细信息。点击“Property”框,在列表中选择“Physical Device Object Name”。
右键单击值框中显示的设备对象名称,然后选择“复制”将其复制到剪贴板。
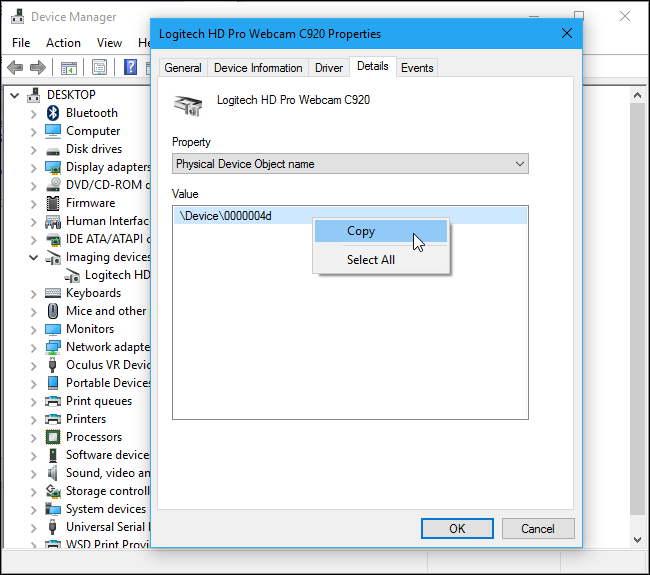
确定哪些进程正在使用网络摄像头
您现在需要启动从Microsoft下载的Process Explorer应用程序。
在Process Explorer窗口中,按Ctrl+F或转至查找>查找句柄或DLL。
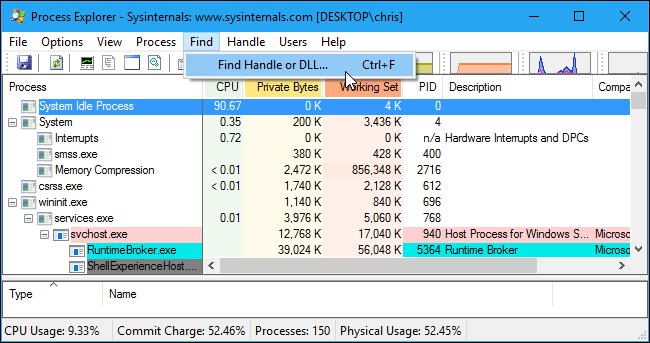
在“Handle or DLL Substring”框内单击鼠标右键,然后选择“Paste”以粘贴您从设备管理器复制的设备对象名称。
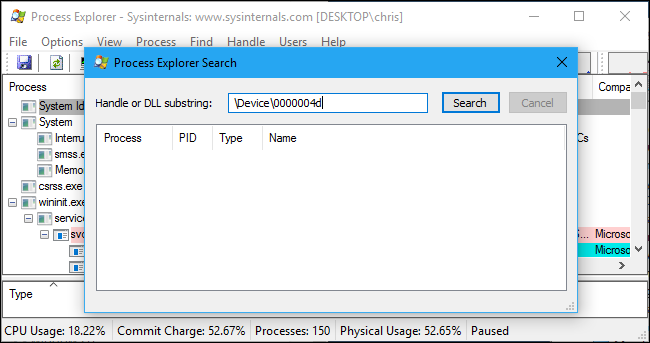
单击“搜索”按钮。Process Explorer将搜索所有正在运行的进程,并显示当前使用网络摄像头硬件的所有进程的列表。
当您执行搜索时,这将仅显示当前正在使用网络摄像头的进程。如果进程在五秒前正在使用网络摄像头,但在您执行搜索时没有使用网络摄像头,则该进程不会显示在列表中。
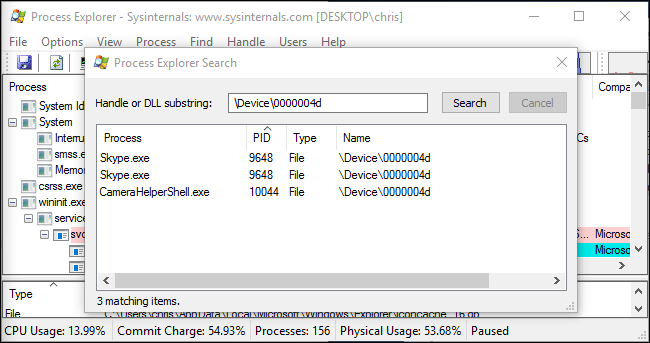
如果您需要查看有关某个进程的更多信息,请在正在运行的进程列表中找到它,右键单击它,然后选择“属性”。在这里,我们可以看到,使用我们的网络摄像头的CameraHelperShell.exe是罗技网络摄像头软件的一部分。如果您不确定进程名称是什么,可能需要执行在线搜索。
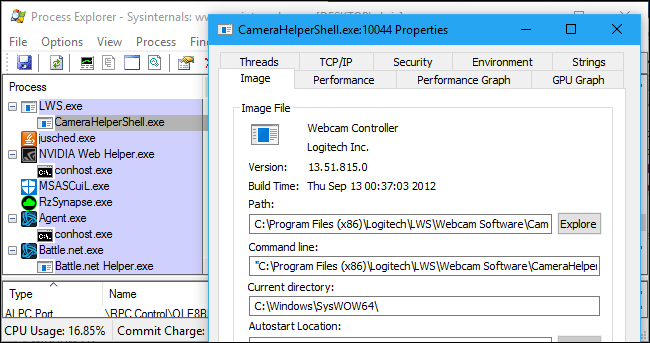
相关:如何删除Windows PC上的病毒和恶意软件
如果您不确定进程是什么,并且它看起来可疑,您可以在此列表中右键单击它,然后单击“杀死进程”以暂时停止它的运行。
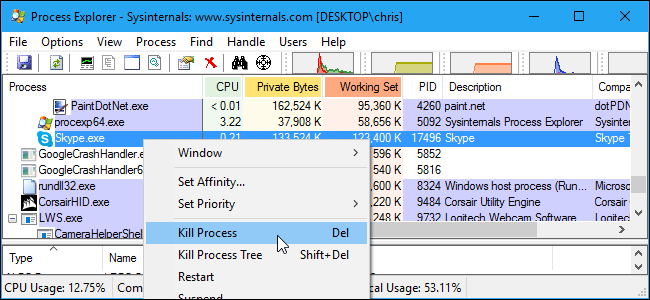
然而,如果你的电脑感染了恶意软件,你需要从你的电脑中删除恶意软件,才能永远阻止它。