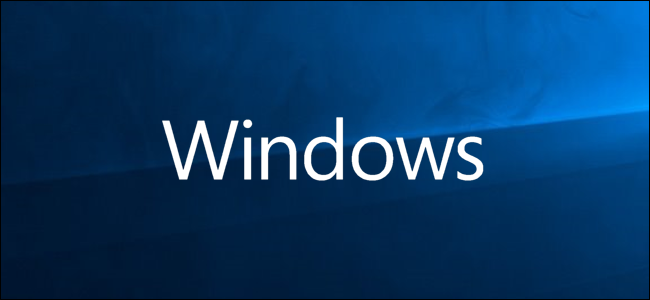
现代计算机配备了数百个进程和服务,旨在使操作系统平稳运行。有时,当您安装程序或服务时,它们可能会干扰关键服务,导致程序意外崩溃、弹出错误消息或使计算机变慢。
您可以将计算机启动到安全模式,这是一种更基本的方法,可以禁用更多的驱动程序或服务,但它可能会禁用您可能正在尝试测试的某些内容。相反,您可以通过临时禁用非关键服务和启动程序在Windows 10上执行干净启动。然后,您可以再次启用它们,一次一个,以查看是否有任何一个正在造成麻烦。
相关:如何在Windows 10或8上引导进入安全模式(简单方法)
注:在开始之前,您可能需要设置一个系统还原点,或者备份您的计算机,以防在此过程中出现任何错误。此外,如果您的PC连接到托管网络(如贵公司的网络),则不应尝试执行这些步骤。事实上,您用来执行这些步骤的工具很可能已被您的管理员禁用。
要开始,请按Win+R打开运行窗口。在框中键入“msconfig”,然后按Enter键。
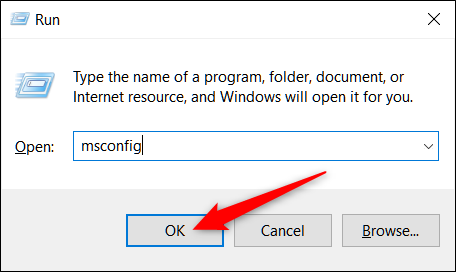
msconfig打开后,切换到“服务”选项卡以显示计算机的所有服务列表。在窗口底部,选择“隐藏所有Microsoft服务”选项,然后单击“全部禁用”按钮。这将禁用所有非Microsoft服务。完成后,请单击“确定”。
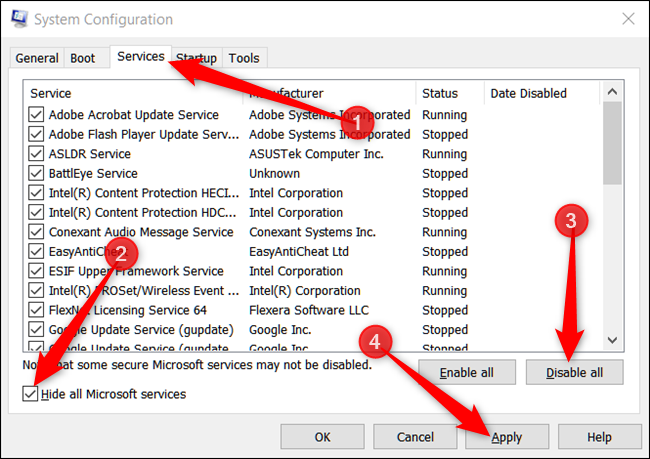
在弹出的警告窗口中,单击“退出而不重新启动”按钮。您将重新启动计算机,但您还有一个步骤要先执行。
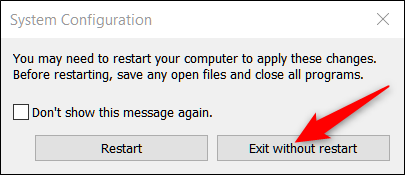
接下来,您将禁用可能会在您的计算机上造成问题的第三方启动程序。
按Ctrl+Shift+EscapeHead打开任务管理器,然后切换到“启动”选项卡。
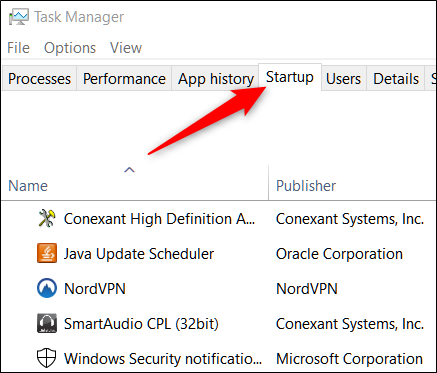
您必须一次禁用一个启动应用程序;没有办法一次禁用所有这些应用程序。选择一个已启用的应用程序,然后单击“禁用”按钮。对选项卡上所有启用的应用程序执行此操作。
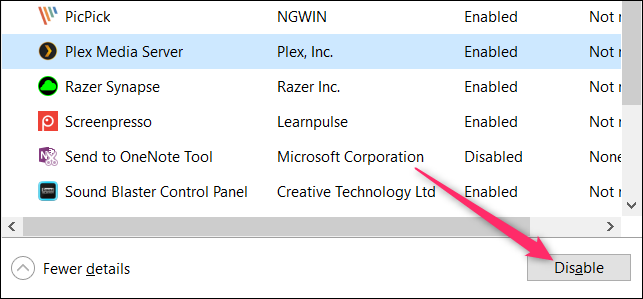
相关:如何在Windows中禁用启动程序
当您完成禁用应用程序后,重新启动您的计算机,它应该会加载,而不会运行任何这些服务或启动程序。
您现在可以开始对以前遇到的问题进行故障排除。如果您收到任何错误,指出某些程序无法启动,这是正常的,因为您刚刚禁用了所有非必要的服务。
如果干净启动解决了您遇到的问题,您可以开始重新打开服务和启动应用程序,然后重新启动您的电脑。我们建议您一次只使用一项服务或应用程序,即使该过程需要一些时间。这使您可以通过消除过程来缩小问题范围。
完成故障排除后,请返回到msconfig中的“服务”选项卡,单击“全部启用”按钮,然后逐个禁用所有导致问题的服务。在任务管理器中,打开所有未导致任何问题的启动应用。