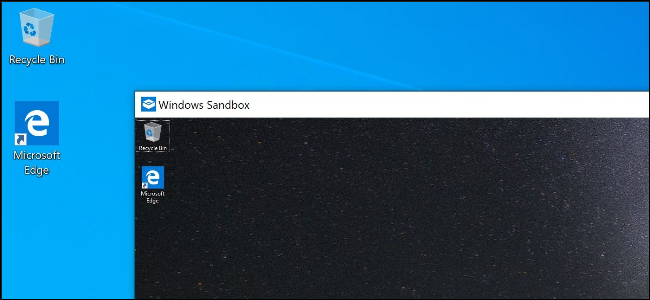
微软发布了一个Insider Preview Build,其中包括新的Windows沙盒功能。如果您使用的是Fast Track,您可以立即下载并开始使用。
注意:Windows沙盒在Windows 10主页上不可用。它仅在Windows 10的专业版、企业版和教育版上可用。
沙盒是什么?
简而言之,Windows沙盒一半是应用程序,一半是虚拟机。它允许您快速启动从系统当前状态映像的虚拟干净操作系统,以便您可以在与主系统隔离的安全环境中测试程序或文件。当您关闭沙箱时,它会破坏该状态。沙箱中不会有任何东西进入您的Windows主安装,关闭后也不会留下任何东西。
相关:Windows10的新沙盒功能是我们一直想要的一切
我怎么才能得到它呢?
目前,使用沙盒的唯一方式是加入Windows Insider计划,让你的电脑进入更新的快车道。您不应该在您的主PC上执行此操作。快速通道可能不稳定,可能会导致数据丢失、崩溃或其他令人不快的意外。由于Microsoft在测试之外难以发布稳定版本的Windows,因此您应该将Insider版本保留在非生产PC上。
一旦您安装了Insider Build 18305(或更高版本),安装和启动沙盒就是一个简单的过程。
第一步:确保启用虚拟化
首先,您需要确保在系统的BIOS中启用了虚拟化。它通常是缺省的,但有一种简单的检查方法。点击Ctrl+Shift+Esc启动任务管理器,然后进入“性能”选项卡。确保在左侧和右侧选择了“CPU”类别,只需确保它显示为“虚拟化:已启用”即可。
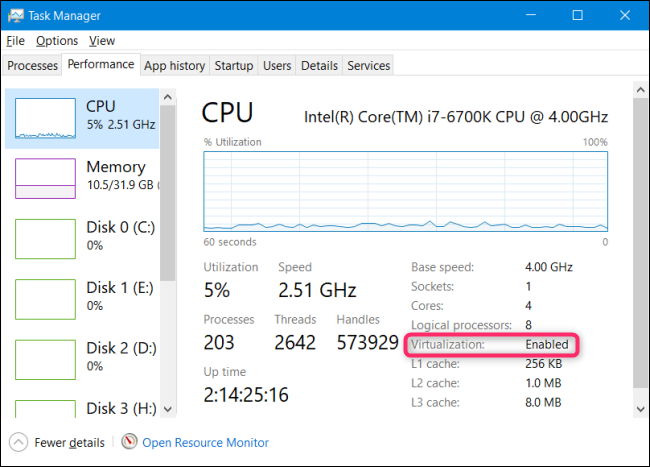
如果未启用虚拟化,您需要在PC的BIOS设置中启用它,然后才能继续。
第二步:如果您在虚拟机中运行主机系统,请启用嵌套虚拟化(可选)
如果您已经在虚拟机中测试了Windows的Insider版本,并且想要在该虚拟机中测试沙盒,则需要采取额外的步骤打开嵌套虚拟化。
为此,请在虚拟机内部运行的Windows版本中启动PowerShell,然后发出以下命令:
Set-VMProcessor -VMName -ExposeVirtualizationExtensions $true 这允许虚拟机中的来宾版本的Windows公开虚拟化扩展,以便沙盒可以使用它们。
第三步:启用Windows沙盒功能
确保启用虚拟化后,打开Windows沙盒功能轻而易举。
要执行此操作,请转到控制面板>程序>打开或关闭Windows功能。(顺便说一句,如果您想了解更多信息,我们有一篇关于使用这些Windows功能的完整文章。)
在Windows功能窗口中,启用“Windows沙箱”复选框。
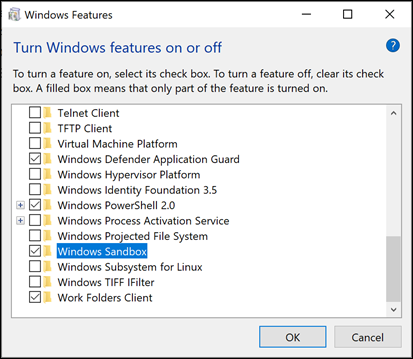
单击“确定”,然后让Windows重新启动。
第三步:点燃它
Windows重新启动后,您可以在“开始”菜单上找到Windows沙盒。或者在搜索栏中键入“Windows Sandbox”,或者在菜单中翻找,然后双击图标。当它要求时,允许它拥有管理权限。
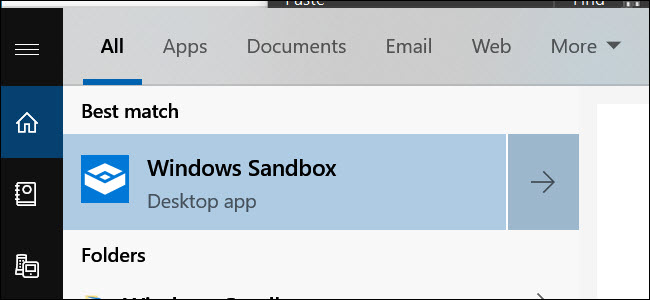
然后,您应该会看到当前操作系统的近乎副本。
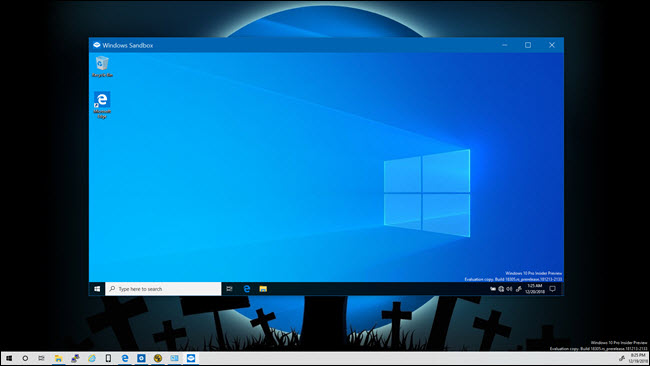
有一些不同之处。这是一个干净的Windows安装,所以你会看到默认的墙纸,除了Windows附带的默认应用程序什么都没有。
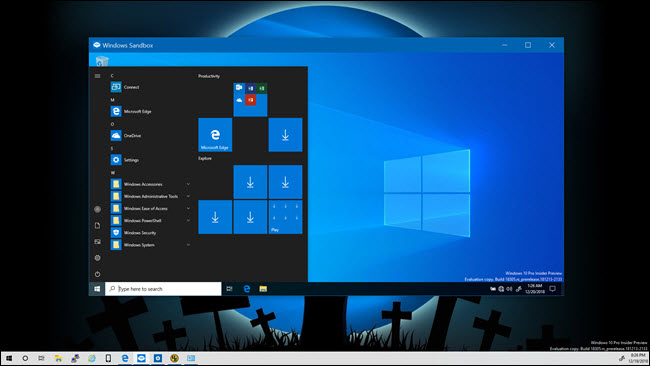
虚拟操作系统是从您的主Windows操作系统动态生成的,因此它将始终运行与您正在使用的Windows 10版本相同的版本,并且始终是完全最新的。后一点特别好,因为传统VM需要花时间自行更新操作系统。
我怎么用呢?
如果您以前使用过VM,那么使用沙盒感觉就像是老调重弹。您可以像任何其他虚拟机一样将文件直接复制和粘贴到沙盒中。不过,拖放不起作用。一旦文件放入沙盒中,您就可以照常继续。如果您有一个可执行文件,您可以将其安装在沙箱中,并将其与您的主系统很好地隔离。
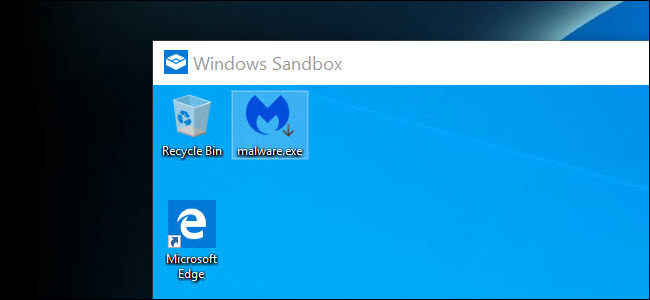
需要注意的一件事是:如果您删除沙箱中的文件,它不会被放入回收站。取而代之的是,它被永久删除了。删除项目时,您将收到警告。
一旦完成测试,您就可以像关闭任何其他应用程序一样关闭沙盒。这将完全销毁快照,包括您对操作系统所做的任何更改以及您在其中复制的所有文件。微软非常友好,首先提供了警告。
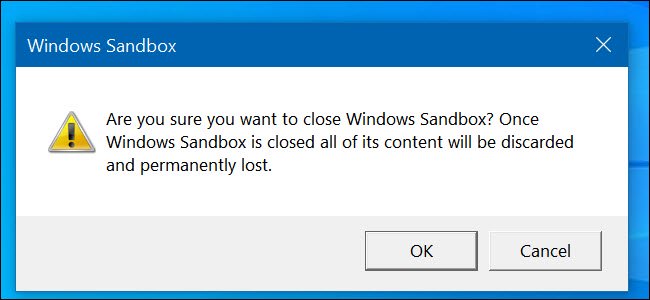
下次启动沙盒时,您会发现它又回到了一个全新的起点,您可以再次开始测试。
令人印象深刻的是,沙盒在最小的硬件上运行良好。我们在Surface Pro3上执行了本文的测试,这是一款没有专用显卡的老化设备。起初,沙盒的运行速度明显较慢,但几分钟后,考虑到这些限制,它运行得出奇地好。
这种更快的速度在关闭和重新打开应用程序的过程中一直保持着。传统上,运行虚拟机需要更大的马力。因为沙盒的用例较窄(您不需要安装多个操作系统、运行多个实例,甚至不需要拍摄多个快照),所以门槛稍低一些。但正是这个非常具体的目标让沙盒工作得如此出色。
图片来源:D-KRAB/Shutterstock.com