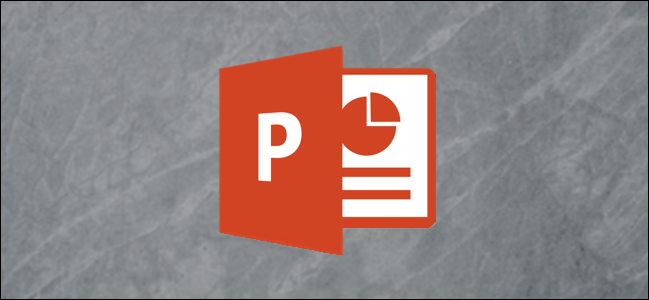
在PowerPoint演示文稿中添加图片可以使其在视觉上更具吸引力。但是,当您第一次添加新图像时,它会掩盖幻灯片上的任何其他内容,包括文本。下面介绍如何前后移动图片和其他对象以创建所需的分层。
在文本后面发送图像
如果您尚未打开要使用的PowerPoint演示文稿,请继续并跳转到包含文本和图像的幻灯片。
稍后我们将对图像进行分层,但现在我们将只处理单个图像和一些文本。
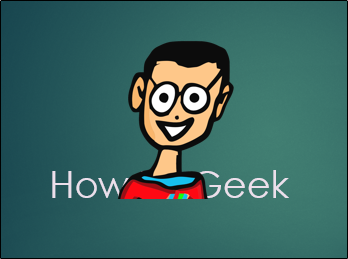
正如您在上图中看到的,Geek图像覆盖了“How-to Geek”文本。要将图像放在文本后面,请首先单击图像以将其选中,然后转到“格式”选项卡。
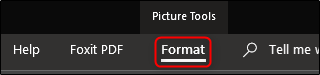
在“排列”部分,单击“向后发送”按钮。将出现一个包含两个选项的下拉菜单。
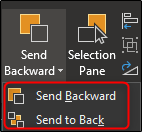
“向后发送”将图像向后发送一个级别。“放到后面”将对象放在幻灯片上所有其他对象的后面。现在,选择“向后发送”(稍后我们将详细讨论图像分层)。
现在,你的图像将在文字后面。

或者,您可以右键单击对象,单击“放到后面”旁边的箭头,然后选择“向后发送”。
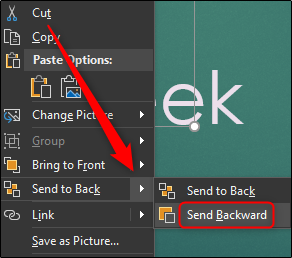
您将在“格式”选项卡和上下文菜单上看到的“前移”和“前移”选项的工作方式大致相同。您可以使用这些选项将一个对象移动到另一个对象前面。因此,在这个例子中,我们也可以选择文本并将其提前,以达到相同的效果。
对象分层
现在让我们假设我们有三个对象,我们想要将它们分层,使它们都能满足各自的目的。举个例子,让我们给极客一个名字标签。我们将使用三个对象:
How-to Geek徽标的图片。 实心的白色矩形。 带有黑色文本的文本框,上面写着“极客”
我们想要的是图像在后面,白色矩形在图像前面,然后文本在白色矩形前面。但是,我们首先创建了文本和白色矩形,然后插入了图像,因此图像现在位于其他所有内容的前面。
注意:是的,我们知道我们可以只在白色矩形中键入文本以使操作更简单,但是我们这样做是为了给出一个简单的分层示例。
首先,我们希望选择图片徽标并将其发送到最后面,因为我们希望所有其他对象都出现在它的前面。选择图像,右键单击,然后选择“放到后面”(或使用“格式”选项卡上的按钮)。
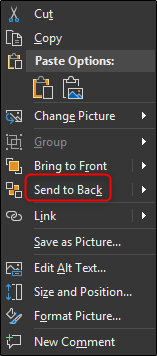
这会将极客图像发送到最底层,如下图所示。

但是,正如您在上图中看到的,我们的文本隐藏在白色矩形后面。接下来,选择白框,右键单击它,这次从“Send to Back”选项中选择“Send Back”。
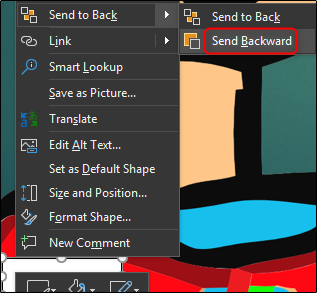
请注意,如果您选择“Send to Back”,您的白色矩形将消失在Geek后面。
这就是我们现在的情况。
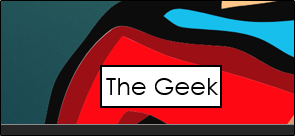
现在,从后到前,我们有图像、白色矩形,然后是前面的黑色文本框。这就是我们要找的订单。
虽然在演示文稿中需要给徽标贴上姓名标签的可能性很小,但图像分层是处理更复杂幻灯片的重要部分。