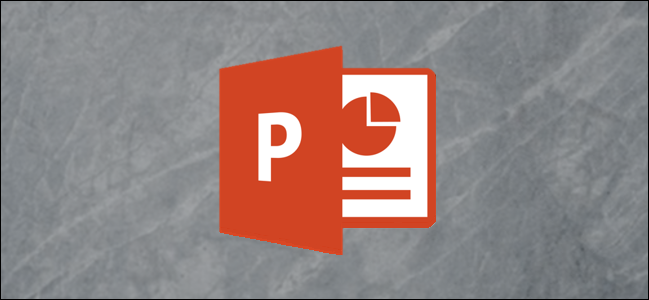
如果您曾经认为将PowerPoint演示文稿中的对象或整个幻灯片保存为图像以便在另一个程序中使用会很有用,那么您就走运了!您可以在几个简单的步骤中准确地做到这一点。
在PowerPoint中将对象另存为图像
从PowerPoint演示文稿中保存一个对象,甚至多个对象非常方便。让这个技巧变得如此有用的是,默认情况下,这些对象被保存为一个透明的PNG文件,这意味着你不会有如果你只拍了一个简单的屏幕截图就会有的侵入性背景。
在接下来的几节中,我们将使用下面的幻灯片作为示例。在本幻灯片中,我们总共有四个对象。
图片(“极客”)。 文本框(标题)。 文本框(副标题)。 形状(线条)
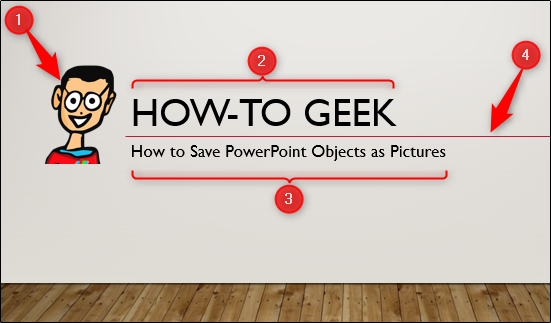
将单个对象另存为图像
要将对象保存为图像,我们首先需要选择要保存的对象。在本例中,我们将选择标题。
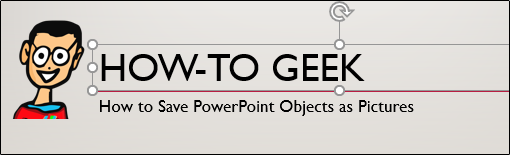
右键单击该对象,然后从出现的菜单中选择“另存为图片”。
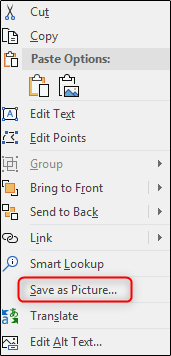
接下来,重命名文件,选择要使用的文件类型,然后单击“保存”。
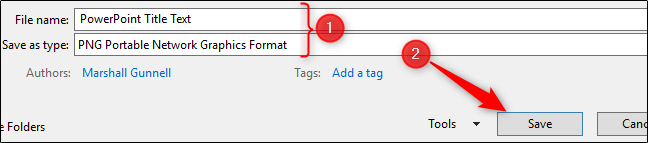
您的对象现在保存为图像!很整洁,对吧?现在,你可能想知道为什么你需要这样做,这是可以理解的。正如我们前面提到的,真正的好处是当您想要将幻灯片中的多个对象保存为单个图像时。
将多个对象另存为单个图像
让我们回到我们的示例幻灯片,看看它是如何完成的。
首先,我们需要选择要另存为图像的对象。要选择幻灯片中的多个对象,请在按住Ctrl键的同时单击每个对象。在此示例幻灯片中,我们有四个对象,我们将选择所有四个对象。
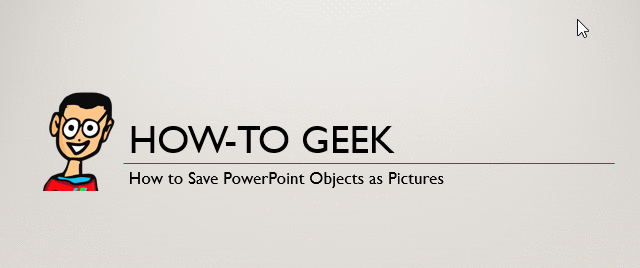
从这里开始,将对象另存为图像的过程与以前相同。右键单击任何选定的对象,从菜单中选择“另存为图片”,为文件命名,选择文件类型,然后单击“保存”。现在,您有了所有选定对象的单一图像!
作为一个例子,让我们看看图像在Word中使用时是什么样子。

如果您不想在图像中显示PowerPoint幻灯片的背景,这很有效,但如果您想要,则只需将整个幻灯片另存为图像即可。
将整个幻灯片另存为图像
在“普通视图”模式下,从左窗格中选择要另存为图像的幻灯片。在本例中,我们将选择幻灯片1。
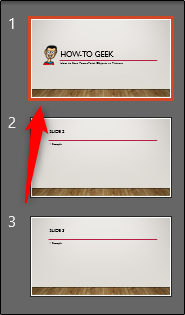
现在,选择“文件”选项卡。
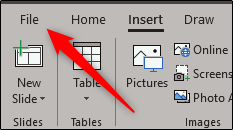
单击“另存为”。
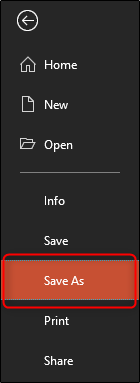
选择要保存文件的位置,命名文件,然后选择图像文件类型。在本例中,我们将选择.png格式。
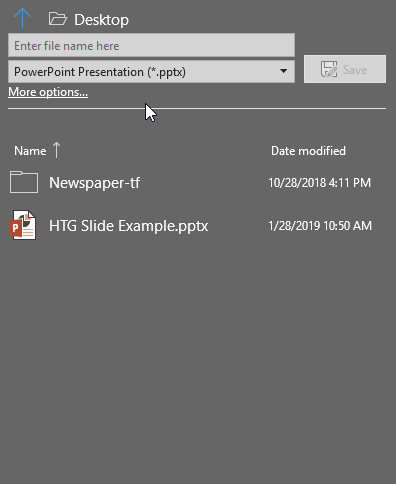
一旦你准备好了,继续并点击“保存”,一个新的窗口就会出现。在这里,您可以选择保存所有幻灯片,也可以只保存您选择作为图像的幻灯片。我们会选择“就这一个。”
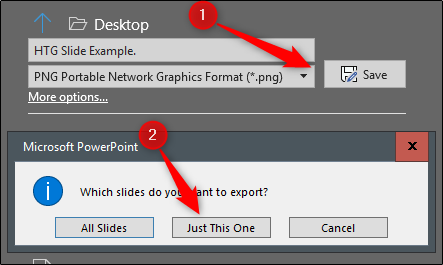
现在,您选择的幻灯片将保存为图像!下面是一个示例,说明如果我们将其插入到Word中会是什么样子。
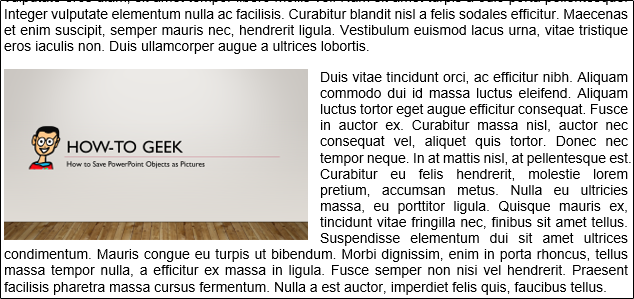
不管你想在哪里使用图像,这种方法都会让你的图像看起来干净而专业。