
Windows10的最新更新是2019年5月的更新,版本为1903,在开发过程中代号为19H1。它的特点是主题轻巧,速度提高,并进行了大量的润色。没有像“我的人”或“时间线”这样疯狂的新功能。现在它已经出来了。
微软之前称这是Windows 10的2019年4月更新,但被推迟了。稳定更新于2019年5月21日开始推出,并于2019年6月6日向所有人开放。
如何获取2019年5月的更新
微软正在对这一新的更新使用批量推出策略,因此它不会立即提供给所有人,但应该很快就会推出。以下是如何获得它的方法。
打开Windows Update,您将看到“Feature update to Windows10,version1903”选项,或者您必须单击“检查更新”。如果您仍然没有看到该选项,请单击“检查更新”,然后重新启动电脑,然后重试该过程。
更新:根据微软的Mike Ybarra的说法,现在每个人都应该可以选择通过Windows Update更新到Windows101903版本。
即使Windows Update尚未向您提供更新,您也可以下载Microsoft的Update Assistant工具手动安装。这将为您提供更新,即使Microsoft还不确定它是否可以安装到您的PC上。
Windows Update的重大更改
微软宣布将对Windows10的更新方式做出重大改变。你将对Windows10安装更新的方式有更多的控制-或者不控制。
具体地说,没有您的许可,Windows 10将不再每六个月自动安装一次像2019年5月更新和2018年10月更新这样的大更新。现在,您将看到一条通知,您可以选择何时安装更新。
不想安装更新吗?那没问题。只要安全更新支持,你就可以继续使用当前版本的Windows10--也就是发布18个月后。但是,每18个月一次,您将被迫更新,以不断获得安全补丁。这比每六个月一次要好得多,而且它给了你更多的控制权。
最重要的是,微软现在将允许家庭用户暂停更新-就像专业用户一样-最长可暂停35天。您必须在七天内暂停,但最多可以暂停五次。而且,在您检查Windows Update中的更新后,Windows不会自动安装它们-如果您愿意,您可以选择暂停更新。
相关:微软Abandons Windows10的持续强制更新
速度提升(得益于更好的Spectre修复)
2018年伊始,《幽灵党》的消息震动了整个行业。SPECTE是CPU中的一个设计缺陷,它允许程序逃避限制,读取其他程序的内存空间。微软为Windows打了补丁,以帮助阻止Spectre攻击,但产生的补丁在某些情况下降低了你的电脑性能--特别是在2015年及更早的电脑上,这些电脑没有加速修复所需的CPU功能。
现在,2019年4月更新的一项更改看起来几乎可以消除这些性能损失,并加快您的PC的备份速度。具体地说,微软正在启用“Retpoline”和“IMPORT OPTIMIZATION”。你所需要知道的就是你的电脑应该变得更快,而且你甚至不需要考虑这一点。但如果你对细节感兴趣,这里有一份来自微软的详细文档,解释了这些优化是如何工作的。
相关:Windows10的下一次更新将使您的电脑速度更快,这要归功于更好的Spectre修复
预留7 GB的PC存储空间用于更新
如果您的电脑没有足够的可用磁盘空间,Windows更新可能无法正确安装。在只有少量内置存储的廉价设备上,这可能是一个问题。
微软正在通过征用个人电脑约7 GB的存储空间并将其转化为“预留存储空间”来解决这个问题。此空间用于Windows更新,但程序也可以在此存储临时文件。当Windows需要空间进行更新时,它会删除临时文件并执行更新。因此,空间不会完全浪费,因为通常会使用计算机上空间的文件只会留在保留的存储空间中。
实际使用的存储空间大小取决于您安装的可选功能和语言,但它的起始值约为7 GB。
相关:Windows 10将很快“预留”7 GB的存储空间用于更新
轻桌面主题
Windows10现在有了一个闪闪发光的新主题。开始菜单、任务栏、通知、操作中心侧边栏、打印对话框和其他界面元素现在可以是浅色而不是深色。Windows10的最新更新甚至采用了与新主题相匹配的新的默认桌面墙纸。
从技术上讲,Windows10现在有两个独立的选项:Windows模式和APP模式。旧的默认主题仍然是一种选择,它将暗任务栏(暗Windows模式)与浅色应用程序(浅色应用程序模式)结合在一起。您可以选择这两种设置的任意组合。
文件资源管理器的图标已经调整为有一些更亮的颜色,现在它在新的灯光主题下看起来更好。
相关:Windows10的下一版本包括一个轻主题
面向专业用户的Windows沙盒
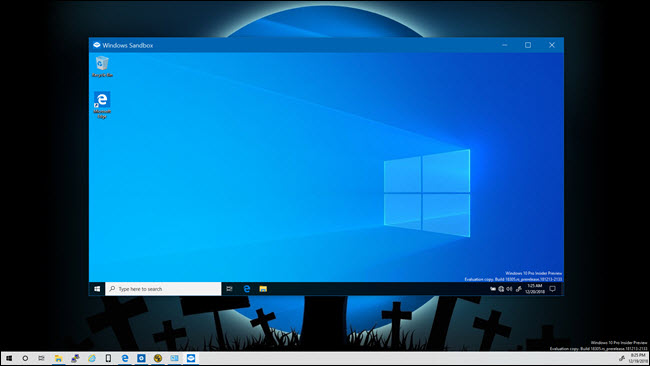
Windows10现在有一个内置的“Windows沙盒”。这是我们一直想要的一切:一个集成的、隔离的桌面环境,您可以在容器中运行软件,而不会影响您的主机操作系统。关闭沙箱时,沙箱中的所有软件和文件都将被删除。它使用基于硬件的虚拟化将软件限制在容器中,就像微软的Hyper-V一样。沙箱可用的硬件(例如,GPU、网络或共享文件夹)和其他设置可以通过配置文件进行自定义。
沙盒仅在Windows的专业版、企业版和教育版上可用,因此家庭用户必须付费才能从家庭版升级到专业版才能安装和使用沙盒。
相关:如何使用Windows10的新沙盒(安全测试应用程序)
不那么杂乱的默认开始菜单

Microsoft正在清理默认的“开始”菜单。默认的“开始”菜单现在只有一列,而且简单多了。是的,它不是完美的,它仍然有“糖果粉碎传奇”-但至少那款游戏被埋在一个“玩”文件夹里。
您不会在现有PC上看到这些更改。但是,当您开始使用新电脑或开始使用当前电脑上的新用户帐户时,您将看到更清晰的开始菜单。
相关:Windows10的下一次更新使开始菜单不那么可怕
如果你想要一个更干净的开始菜单,你也可以更快地解锁默认的磁贴组。Windows现在允许您通过右键单击磁贴组并选择“从开始取消固定组”选项来取消固定磁贴组。你再也不用把瓷砖一块一块地拆掉了。
相关:Windows10的下一次更新让你只需点击6下就可以解锁垃圾瓷砖
Windows 10允许您卸载更多内置应用程序

如果你想彻底卸载更多的内置应用,现在就可以了。Windows10总是允许你卸载一些内置的应用程序,如Solitaire、My Office和Skype,但现在它也允许你卸载3D查看器、Groove Music、Mail、Paint 3D等内置应用程序。
这并不适用于所有的应用程序。例如,仍然没有办法删除Edge浏览器或应用商店应用程序。但您可以删除大多数应用程序。
相关:Windows10的下一版本将允许您卸载更多内置应用程序
Cortana和搜索栏正在分离

Windows10有一个与Cortana集成的搜索栏,但它们正在分离。在2019年4月的更新中,搜索栏的功能就像一个普通的搜索框,Windows任务栏上有一个单独的Cortana图标。您可以将搜索框保留在任务栏上并隐藏Cortana图标,或隐藏搜索框并离开Cortana。当然,您也可以将两者都隐藏起来。
搜索界面采用了全新的开始设计,点击后会出现“全部”、“应用程序”、“文档”、“电子邮件”和“Web”等选项。这与以前的Windows 10版本不同,以前的Windows 10版本每当您单击该框并等待您键入搜索以显示这些选项时,都会显示Cortana。
不幸的是,标准的Windows搜索栏仍然将在线搜索结果与必应集成在一起,因此它不只是搜索你的PC。还有更多的选项--你甚至可以在搜索栏中禁用SafeSearch搜索结果,Windows会出于某种原因向你显示成人内容的预览。
但这确实指出了一个有趣的前进方向,并降低了Cortana的相关性-现在,您可以离开任务栏上的搜索栏,禁用Cortana图标,将Alexa放在它的位置上。
相关:Cortana将离开Windows10的搜索栏,但必应留了下来
开始菜单搜索您电脑的所有文件

然而,开始菜单的搜索框变得更有用了!“开始”菜单中的文件搜索功能现在可以使用Windows搜索索引在PC上的任何位置搜索文件。在以前版本的Windows 10中,它只搜索库,如文档、下载、音乐、图片和视频以及您的桌面。多亏了索引,搜索仍然会很快。
这是一个优雅的解决方案,非常有意义。Windows搜索索引器已经存在很长时间了,由于某些原因,Windows10的开始菜单总是忽略它,但微软终于看到了曙光。您可以配置在设置应用程序中索引和搜索哪些位置。
要启用此功能,请转到设置>搜索>搜索窗口,然后选择“增强(推荐)”以使索引器搜索您的整个PC。只搜索库和桌面的“经典”索引模式仍然可以作为选项使用。您还可以自定义搜索位置,以选择Windows索引的精确文件夹。
该界面现在提供了“热门应用程序”以及您打开的最新文件。当你打开搜索框时,为了方便启动,你会在窗格的右上方看到你最常用的“热门应用”的列表。
相关:下一版本的Windows 10将最终修复开始菜单文件搜索
无密码登录
微软正在追求“一个没有密码的世界”。您现在可以在没有密码的情况下联机创建Microsoft帐户。该帐户与您的电话号码相关联,每当您尝试登录时,Microsoft都会向您发送安全代码。
在最新版本的Windows 10上,您现在可以使用这些无密码帐户登录Windows 10,并设置PIN或其他Windows Hello登录功能来保护您的计算机。该帐户没有您必须键入的密码。
当然,这不是强制性的。这只是一种新的、可选的帐户类型,您不必创建。
相关:微软希望从Windows 10开始取消密码
Windows Update的系统托盘图标

Windows Update现在有一个更新通知(系统托盘)图标。您可以进入设置>更新与安全>Windows Update>高级选项,然后启用“当您的电脑需要重新启动以完成更新时显示通知”选项以启用它。
完成此操作后,当您需要重新启动PC进行更新时,您将在任务栏的通知区域中看到一个带有橙色圆点的Windows Update图标。与全屏消息相比,这是一种更好的提醒所需重启的方式;这一点是肯定的。
相关:Windows10系统托盘出现重启图标进行更新
虚拟现实中的桌面应用
微软的“视窗混合实境”平台为混合实境头戴式耳机提供虚拟实境环境。它以前允许你在虚拟环境中从应用商店运行通用Windows平台(UWP)应用程序。现在,一项增强意味着你可以启动任何经典的Windows桌面应用程序-也被称为Win32应用程序-并在虚拟现实耳机上使用它。
这在今天并不是很实用,但当超高分辨率虚拟现实耳机问世时,这可能是一个很好的功能。
一种新的更新命名方案(目前)
微软一直在改变Windows10的更新命名方案。Windows10的2018年10月更新在开发时被命名为Redstone 5,之前的四个版本也是数字不同的“Redstone”版本。现在,为了让事情更简单,2019年4月的更新被命名为19H1,因为它计划在2019年上半年发布。
这听起来很简单,但微软已经放弃了新的命名方案,并将在下一次更改命名方案。据报道,19H1之后的版本将被命名为“钒”和“振金”,因为Windows10团队正在将其命名与Azure团队一致。
相关:为Windows10“钒”和“振金”做好准备
在控制台中放大(以及更多)

Windows10的控制台现在可以让你放大和缩小。只需按住Ctrl键并用鼠标或触摸板滚动即可。使用默认的Consolas字体,无论放大多少,控制台中的文本都可以很好地缩放,并且看起来不会出现像素化。框架的纵横比保持不变,这样文本也不会溢出到不同的行。
您还可以调整一些新的实验控制台功能。右键单击任何控制台窗口的标题栏,选择“属性”,然后单击“终端”选项卡以找到它们。例如,您可以配置文本输入光标的颜色和形状。
相关:Windows10的下一次更新为主机带来了“缩放”功能
更自动化的故障排除

Windows有疑难解答已有一段时间了,但您必须知道您的电脑出现了什么类型的问题,然后导航到正确的疑难解答。现在,您只需导航到“设置”>“更新和安全”>“疑难解答”。您将看到Windows认为可能解决问题的建议疑难解答列表。
事实上,Windows现在会自动尝试在后台修复一些问题。以下是微软对此的看法:
Windows也可以在后台执行建议的故障排除。要控制是否发生这种情况,请转到设置>隐私>诊断和反馈。在“建议的疑难解答”下,选择“修复问题之前问我”、“告诉我何时修复问题”或“不问就为我修复问题”。默认情况下,Windows 10设置为询问。
全屏应用程序中隐藏的通知

由于焦点辅助功能的改进,Windows 10的下一次更新还可以在你观看视频时隐藏通知,或者使用任何其他全屏应用程序。Focus Assist已经可以在你玩任何全屏游戏时隐藏通知,但现在它可以在你使用任何应用时工作,无论是视频播放器、全屏电子表格还是按F11后的Web浏览器。
相关:Windows 10的下一次更新将在您观看视频时隐藏通知
轻松访问Linux文件
微软针对Linux的Windows子系统似乎有一些变化,但最令人兴奋的是能够从文件资源管理器或任何其他应用程序中访问Linux文件。您只需键入“Explorer.exe”即可。进入Bash shell,文件资源管理器将打开当前的Linux目录。
与旧的访问Linux文件的方式不同,这提供了完全的读写访问权限,而无需担心破坏任何内容。只需转到资源管理器中的以下地址:\\wsl$\<Running_DISTIO_NAME>\。换言之,对于Ubuntu,请转到\\WSL$\Ubuntu\。
记事本的改进,再一次

是的,微软仍在开发记事本-即使在2018年10月的更新中进行了所有改进之后也是如此。如果在Windows重新启动以进行更新时关闭记事本,Windows将在重新启动后重新打开记事本并恢复未保存的内容。
微软还对记事本处理编码的方式进行了更改。现在,状态栏显示打开的文档的编码。记事本现在可以在没有字节顺序标记的情况下以UTF-8格式保存文件,这现在是默认设置。这使得记事本与默认的UTF-8格式的网络更兼容,同时也向后兼容传统的ASCII。
当当前文件已修改且未保存时,记事本现在的标题栏中会有一个星号。例如,如果您正在处理一个名为Example.txt的文件并进行了一些更改,则标题栏将显示“*Example.txt”,直到您保存该文件。
新的快捷方式也可用。按Ctrl+Shift+N打开新的记事本窗口,按Ctrl+Shift+S打开另存为对话框,或按Ctrl+W关闭当前记事本窗口。如果您在系统上设置了更大的MAX_PATH选项,记事本现在还可以保存路径超过260个字符的文件。
还有一个新的“帮助”>“发送反馈”选项,可以将反馈中心打开到“记事本”类别,这样您就可以向Microsoft提供反馈。
一些游戏中的死亡蓝屏

此更新包含一个更改,该更改会导致一些游戏因其反作弊软件而导致Windows出现蓝屏死亡保护(BSOD)崩溃。大多数-但不是所有-游戏都解决了这个问题。这被称为“死亡绿屏”或GSOD错误,因为在Windows10的Insider版本中,这些错误屏幕是绿色的,而不是蓝色的。
如果你启动的游戏在最终版本中还没有解决这个问题,它会用蓝屏冻结你的系统。反作弊程序可能对Windows内核做了可怕的事情,这一改变可能会使Windows10更加稳定和安全,但令人遗憾的是,一些游戏玩家会跌跌撞撞地陷入死亡的蓝屏。
我们希望所有反作弊软件开发人员尽快清理他们的行为并修补这个问题。从微软的说法来看,这一问题将是罕见的。
相关:Windows10的2019年4月“稳定”更新将在一些游戏中导致BSOD
更多改进和更改
2019年3月,Emoji 12即将正式发布,微软在筹备中为Windows 10增加了新的表情符号。像往常一样,您可以按Windows+。(句号)在Windows 10中的任何位置打开表情符号面板。它们也可以在触摸键盘上使用。

Windows10现在也在表情符号选择器中支持Kaomoji。Kaomoji是一个日语术语,翻译过来就是“脸部字符”。例如,(╯°-°)╯︵┻━┻是一种很受欢迎的Kaomoji。
而且,当你打开表情符号面板时,你现在可以点击或触摸并拖动它来移动它。
Windows10的游戏栏也变得越来越强大。它正在从一个条形图转变为一个完整的覆盖,它集成了Spotify,一个带有系统资源使用图表的性能小部件,一个用于屏幕截图和视频的内置图库,一个带有朋友列表和语音聊天的Xbox社交小部件,以及一个可定制的用户界面。微软的Xbox博客上有更多关于它的信息。

存储设置页面也进行了一些重新设计。转到“设置”>“系统”>“存储”,查看空间使用情况的明细。您可以单击每个类别以查找有助于释放空间的操作。

“设置”>“时间和语言”>“日期和时间”屏幕获得一个“立即同步”按钮,可以立即将您的时钟与互联网时间服务器同步。它还显示上次同步时间的时间以及系统当前Internet时间服务器的地址。如果您的时间出于某种原因出错,例如,如果Windows没有正确更改您的DST时钟,这会很有帮助。

设置应用程序现在可以配置以太网连接的高级IP设置。例如,您可以配置静态IP地址或设置您喜欢的DNS服务器。以前,这需要使用控制面板。进入“设置”>“网络和互联网”>“以太网”,单击您的以太网连接名称,然后单击“IP设置”下的“编辑”以找到这些选项。

自从周年纪念更新以来,Windows Update已经有了“活动时间”。你可以告诉Windows你什么时候在使用你的电脑,它不会在这些时间自动重启你的电脑。
在2019年4月更新中,你可以启用一个新的“根据活动自动调整这台设备的活动小时数”设置,Windows会自动设置你的活动小时数,这样你就不用考虑了。此选项位于设置>更新和安全>Windows Update>更改活动时间。

现在,当您的PC没有任何互联网连接时,会出现一个新的全球形图标。这将取代以前用于以太网、Wi-Fi和蜂窝数据连接的单独图标。

Windows现在也有一个麦克风状态图标。当应用程序正在使用您的麦克风时,此图标会出现在您的通知中。您可以将鼠标悬停在其上以查看哪个应用程序正在使用您的麦克风。单击它以打开设置>隐私>麦克风屏幕。
Windows安全应用程序-Windows10的内置防病毒和安全应用程序-现在有了一个重新设计的“保护历史记录”窗格。它向您显示有关检测到的威胁和可用操作的更多信息。例如,除了Windows Defender AntiVirus检测到的威胁外,它还向您显示由受控文件夹访问启动的阻止。

Windows Security现在还有一个新的“篡改保护”选项。启用时,此设置可保护重要的安全设置。例如,它限制对Windows安全应用程序控制的许多选项的更改,除非您打开该应用程序并进行更改。这样可以防止程序在后台更改它们。要启用此设置,请转到“Windows安全”>“病毒和威胁防护”>“病毒和威胁防护设置”。

您可以在任务管理器中设置默认选项卡。每当您启动任务管理器时,此选项卡都会打开。要执行此操作,请使用任务管理器中的选项>设置默认选项卡。

任务管理器现在显示系统上进程的高DPI感知,因此您可以看到有关哪些应用程序将在高DPI显示下正常工作的更多信息。要查找此选项,请打开“任务管理器”,单击“详细信息”选项卡,右键单击列表顶部的标题,单击“选择列”,选中列表中的“DPI意识”,然后单击“确定”。
默认情况下,微软还启用了“修复应用程序缩放”选项。这将有助于解决高DPI显示器上的应用程序模糊问题。这是在2018年4月的更新中添加到Windows10中的,但微软默认情况下出于保守考虑将其禁用。

登录屏幕现在有了一个“丙烯酸”背景,与微软新的“流畅设计系统”融为一体。以前,它有更多的模糊-这是一个不同的视觉效果。
说到流畅设计,微软也在给Microsoft Edge的上下文菜单和操作系统的其他部分添加阴影。

开始菜单的设计也做了一些调整。它在菜单中有更多的“流畅设计”触感和图标。例如,菜单中的睡眠、关机和重新启动选项现在都有图标。

“设置”>“帐户”>“登录选项”中的Windows Hello选项已重新设计。所有可用的登录选项现在都在一个列表中,每个选项下面都有一个说明。
现在,你还可以直接从设置应用程序设置Windows Hello来使用物理安全密钥(如YubiKey)。
动作中心快速动作下的亮度磁贴现在是一个滑块,这使得快速更改显示器的亮度级别变得容易得多。现在,您可以右键单击快速操作磁贴,然后选择“编辑快速操作”,即可直接从侧边栏快速编辑磁贴,而无需打开设置应用程序。

触摸键盘现在允许您输入更多符号。要找到它们,请点击旧的“&123”按钮查看符号和数字,然后点击新的“Ω”按钮查看其他符号。这些符号也集成到表情符号选择器中。
现在,通过动态调整每个键周围的目标,同样的触摸式键盘可以帮助您更准确地打字。因此,如果你频繁地通过向左或向右轻敲一点来输入错误的字母,它会学会的。这是隐形发生的,在引擎盖下。

Windows现在允许您选择光标颜色和大小。您可以将光标放大并更改其颜色,使其更易于查看。转到“设置”>“轻松访问”>“光标和指针”,查看可用的选项。
Windows10的安装和升级错误信息最终将变得更有用,提供有关问题和解决方案的具体信息,而不是像“发生了一些事情”和“有关更多信息,请访问KB0000000”等隐晦的错误信息。如果系统上的应用程序或设置导致问题,您将看到带有建议操作的描述性错误消息。
相关:发生了一些事情:Windows安装错误消息将最终有用(可能)
更多的变化!
在这些Windows10版本中总是有大量的新变化。即使这也不是一个完整的清单!但这里有更多的例子:
Android手机的屏幕镜像:微软在2018年10月承诺的镜像功能现在正在进入你的手机应用程序。你可以将你的Android手机屏幕无线镜像到你的PC上,然后在你的桌面上查看-抱歉,由于苹果的限制,不能使用iPhone。目前它还需要一款特定型号的三星Galaxy手机和一台“带有支持低能外设作用的蓝牙无线电的Windows 10 PC”,这意味着大多数人仍然不能使用它。 应用程序更新:Windows附带的各种应用程序都像往常一样进行了更新。例如,Snip&Sketch应用程序有更多处理屏幕截图的选项,包括为截图添加边框和打印截图的能力。它现在可以在计时器上拍摄延迟的屏幕截图,也可以拍摄单个窗口的截图。Sticky Notes 3.0可用,它最终可以在计算机之间同步您的笔记。Mail&Calendar应用程序现在有一个用于打开Microsoft待办事项的导航按钮。Office应用程序已重新设计,以新的Office.com体验为基础。它可以帮助您在计算机上启动Office应用程序、安装非Office应用程序以及查找最近使用的Office文档。 Cortana+Microsoft待办事项:Cortana现在将您的提醒和任务添加到Microsoft待办事项列表中。因此,当你告诉Cortana将牛奶添加到你的杂货清单中时,你会看到Milk出现在微软待办事项应用程序的“杂货”清单上。 一致的显示器亮度:当您将显示器插入充电器时,显示器的亮度不会自动改变。以前,您可能降低了显示器的亮度,当您插入电源时,它可能会变得更亮。现在,即使你插上电源,它也会自动记住你的首选亮度。 下载文件夹排序:默认情况下,Windows10的下载文件夹将按“最新”排序,这会将您最近下载的文件夹放在最上面。这一直是一个选项,但不是默认选项。如果您选择了默认排序方法,则不会更改现有设置。 磁盘清理警告:当您单击“下载”选项时,磁盘清理工具现在会显示一条警告,警告这是您的“个人下载”文件夹,其中的所有文件都将被删除。 Windows Update重新启动:Windows Update现在可以在安装更新后立即重新启动您的PC,而不是等待更方便的时间。如果您愿意,可以启用这一可选设置,默认情况下,Windows Update会更贴心。 开始菜单可靠性改进:开始菜单变得更加可靠。Start以前是ShellExperienceHost.exe进程的一部分,但现在是它自己的进程:StartMenuExperienceHost.exe。如果主ShellExperienceHost.exe进程出现问题,“开始”菜单应该仍有响应。这还将使Microsoft更容易调试“开始”菜单中的问题。 原生RAW支持:微软将在Windows10中添加对专业摄影师经常使用的RAW图像格式的原生支持。打开Microsoft商店并安装“Raw Image Extension”包即可使用。这将在文件资源管理器中启用RAW文件的图像缩略图、预览和元数据。安装该软件包后,您还可以在Photos等应用程序中查看原始图像。 设置中的字体管理:改进了字体管理。现在,您可以将字体文件拖放到设置>字体页面进行安装。您可以单击此页面上的字体以查看其字体外观和详细信息,或者从此处卸载字体。(这将为单个用户安装字体。要在系统范围内安装,请正常右键单击字体文件,然后选择“为所有用户安装”。)。 剪贴板历史记录重新设计:2018年10月更新中添加的剪贴板历史记录查看器采用了新的、更紧凑的设计。按Windows+V将其打开。 简化的PIN重置:当使用PIN登录Windows10时,你可以点击“我忘了我的PIN”链接,然后你会在欢迎屏幕上看到一个新的、简化的重置PIN的界面。 任务栏跳转列表中的颜色:如果您告诉Windows从设置>个性化>颜色在任务栏上显示您的强调色,则在您右键单击任务栏上的图标后出现的跳转列表也将以您选择的颜色为主题。 在它们自己的进程中的文件夹:文件资源管理器中的“在单独的进程中启动文件夹窗口”选项现在默认情况下似乎是启用的。此选项已存在一段时间,但默认情况下被禁用。现在,即使文件夹停止响应,Windows也不必重新启动任务栏、桌面、开始菜单和您已打开的任何其他文件夹-它只需重新启动该文件夹窗口。这可能会使用一些额外的RAM,但它会使桌面体验更可靠。 Windows Subsystem for Linux:Windows Subsystem for Linux的WSL命令行工具现在有了新的选项,包括使用tar存档文件导入和导出Linux发行版的--import和--export选项。微软也在整合一些东西-现在是WSL命令
其他新功能包括在整个操作系统中支持其他语言。例如,SwiftKey的打字智能现在支持英语(加拿大)、法语(加拿大)、葡萄牙语(葡萄牙)和西班牙语(美国)等语言。如果您用越南语书写,触摸键盘现在支持越南语电传和基于数字键的(VNI)键盘。Windows现在还包含一种Ebrima字体,支持Adlam文档和网页,这是主要生活在西非的富拉尼人的语言。触摸键盘现在支持Adlam语言以及俄克拉荷马州的Osage Nation所说的Osage语言。
已删除:友好日期

在5月1日之前,Windows10Version 1903的开发版本在文件资源管理器中显示“友好日期”。所以,你看到的不是“2019年1月23日”这样的日期,而是“昨天”、“周二”、“1月11日”和“2016年2月16日”这样的日期。
默认情况下,这些选项处于启用状态。您可以通过右键单击文件资源管理器窗口中列的顶部并取消选中“使用友好日期”来禁用它们。不过,微软完全删除了这一功能。它可能会在未来的Windows10更新中返回。
已删除:设置中的帐户横幅

在开发版本中,出于某种原因,你会在设置应用程序的“主页”顶部看到一个横幅,上面有你的微软账户,以及指向手机、Windows Update和Microsoft Rewards等常见任务的链接。此功能似乎已从最终版本中删除-但一如既往,它可能会在未来重新出现。