
透视表是Excel中令人惊叹的内置报告工具。虽然通常用于汇总带有总计的数据,但您也可以使用它们来计算值之间的变化百分比。*更好的是:这样做很简单。
您可以使用此技术做各种事情-几乎在任何您想要查看一个值与另一个值的比较的地方。在本文中,我们将使用一个简单的示例来计算和显示总销售额逐月变化的百分比。
这是我们要用的床单。

这是一个非常典型的销售表示例,其中显示了订单日期、客户名称、销售代表、总销售额以及其他一些信息。
要做到这一切,我们首先要将我们的值范围格式化为Excel中的表格,然后我们将创建一个数据透视表来进行和显示百分比更改计算。
将区域格式设置为表
如果您的数据区域尚未格式化为表格,我们建议您这样做。与工作表的单元格区域中的数据相比,表中存储的数据有多种好处,尤其是在使用数据透视表时(请阅读有关使用表的更多好处)。
要将区域设置为表格格式,请选择单元格区域,然后单击插入>表格。

检查范围是否正确,该范围的第一行是否有标题,然后单击“确定”。
该区域现在格式化为表。如果命名该表,将使以后创建数据透视表、图表和公式时更容易引用。
单击“表格工具”下的“设计”选项卡,并在功能区开始处提供的框中输入名称。此表已命名为“Sales”。

如果您愿意,您也可以在这里更改表格的样式。
创建数据透视表以显示百分比更改
现在让我们开始创建数据透视表。在新表中,单击“插入”>“数据透视表”。
此时将出现“创建数据透视表”窗口。它将自动检测到您的桌子。但您可以在此时选择要用于数据透视表的表或区域。

将日期按月分组
然后,我们将把要分组的日期字段拖到数据透视表的行区中。在本例中,该字段命名为Order Date。
从Excel 2016开始,日期值自动分组为年、季度和月。
如果您的Excel版本不执行此操作,或者您只是想更改分组,请右键单击包含日期值的单元格,然后选择“分组”命令。

选择要使用的组。在本例中,仅选择了年和月。

年和月现在是我们可以用于分析的字段。这些月份仍然被命名为订单日期。
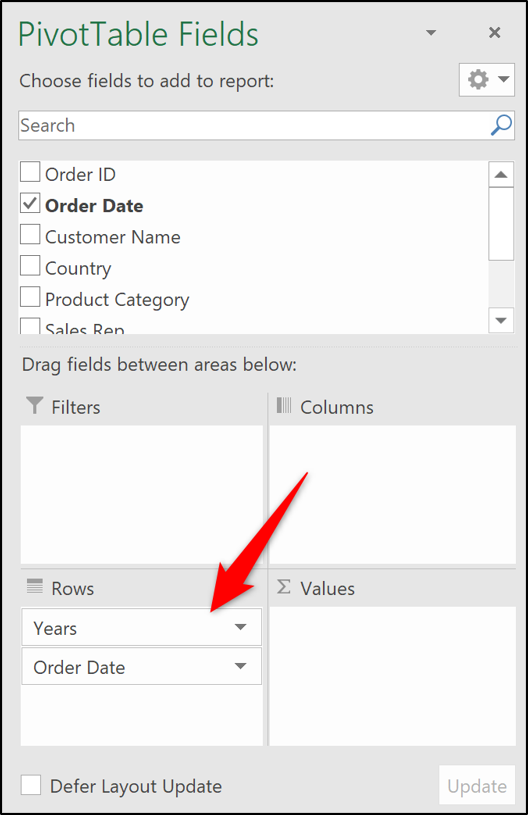
将值字段添加到数据透视表
将Year字段从行移动到筛选器区域。这使用户能够筛选一年的数据透视表,而不是用太多的信息使数据透视表变得杂乱无章。
将包含要计算并显示更改的值(在本例中为Total Sales Value)的字段拖动到Values区域两次。
它看起来可能还不是很多。但这种情况很快就会改变。

这两个值字段默认为求和,并且当前没有格式。
我们希望将第一列中的值保留为总计。但是,它们确实需要格式化。
右键单击第一列中的一个数字,然后从快捷菜单中选择“数字格式”。
从“设置单元格格式”对话框中选择小数为0的“记帐”格式。
数据透视表现在如下所示:
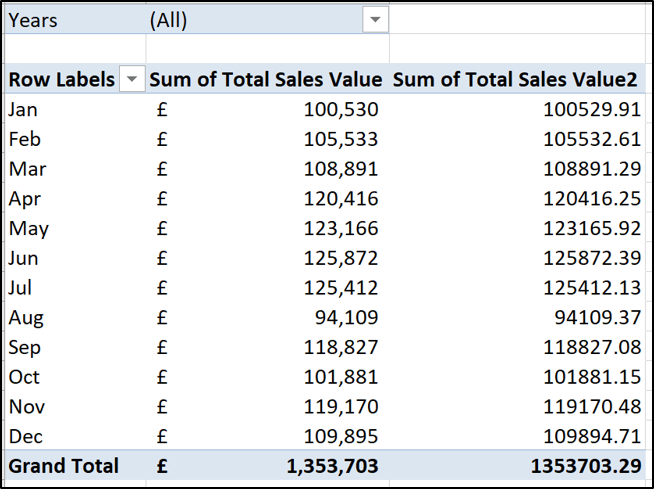
创建更改百分比列
右键单击第二列中的值,指向“显示值”,然后单击“%Difference From”选项。

选择“(上一次)”作为基本项目。*这意味着当前月份的值总是与前几个月(订单日期字段)的值进行比较。

数据透视表现在同时显示值和百分比更改。

在包含行标签的单元格中单击,然后键入“Month”作为该列的标题。然后单击第二个值列的标题单元格并键入“Variance”。

添加一些差异箭头
要真正完善此数据透视表,我们希望通过添加一些绿色和红色箭头来更好地显示百分比变化。
这些将为我们提供一种可爱的方式来观察变化是积极的还是消极的。
单击第二列中的任何一个值,然后单击主页>条件格式>新建规则。在打开的编辑格式规则窗口中,执行以下步骤:
选择“所有单元格显示”Variance“Value for Order Date”选项。 从格式样式列表中选择“图标集”。 从图标样式列表中选择红色、琥珀色和绿色三角形。 在Type列中,将List选项更改为“Number”而不是Percent。这会将值列更改为0。这正是我们想要的。
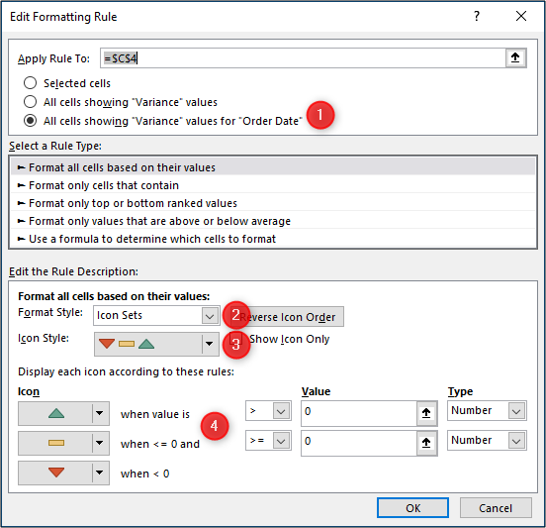
单击“确定”,条件格式将应用于数据透视表。
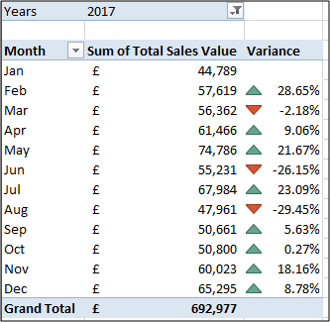
数据透视表是一个令人难以置信的工具,也是显示值随时间变化的百分比的最简单方式之一。