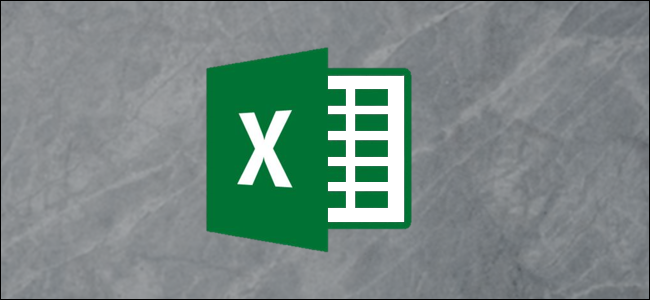
Excel中的组合图表在同一图表上显示两种图表类型(如柱状图和折线图)。它们用于在单个图表上显示不同类型的信息,例如针对目标的实际情况。
在本文中,我们将演示如何制作遵循同一轴的组合图,以及如何在不同轴上的单个图表中显示混合类型的数据。
插入具有单轴的组合图
在第一个示例中,我们将使用下面的示例数据创建一个组合图,根据目标显示月度收入。

您可以看到,目标值每个月都是相同的。结果将以直线显示数据。
要开始,请选择要绘制图表的单元格范围-本例中为A1:C13。接下来,单击插入>插入组合图。选择“聚集柱-线”。

使用相同的轴插入具有柱和线的组合图。就这么简单!

现在可以对图表进行进一步改进,如更改图表标题。单击图表标题框并开始键入,将“图表标题”替换为更有用的内容。键入时,文本将出现在上面的编辑栏中。

按Enter键,Excel会将键入的文本保存为图表标题。

插入带有两个轴的组合图
使用下面显示的示例数据,让我们创建一个组合图,在同一图表上显示月收入和广告预算。

选择范围A1:C13。单击插入>组合图。选择“次轴上的聚集柱-线”图表。

插入的图表如下所示。

将现有图表更改为组合图
我们已经查看了两个从电子表格数据创建组合图表的示例,但了解如何编辑现有图表也很有用。
下面是根据收入和广告预算数据创建的聚类柱形图。

图表只有一个轴,您几乎看不到图表上的广告预算列。让我们通过为广告预算数据创建第二个轴并将其图表类型更改为一条线来将其更改为组合图。
首先,右键单击要更改的数据系列(本例中为广告预算)。接下来,选择“更改系列图表类型”。

现在,选中要为其创建轴的数据系列的“次要轴”框。从该数据系列的“图表类型”列表中选择线条。

该图表将更改为组合图。

然后,您可以对组合图表进行其他改进,例如编辑图表标题或为轴添加标签。